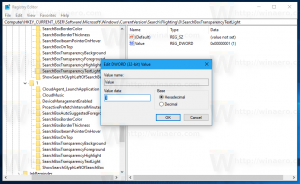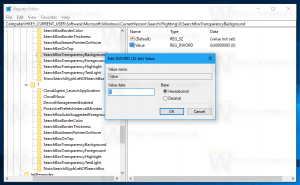Føj Device Idle Policy til strømindstillinger i Windows 10
Sådan tilføjes indstillingen Device indle policy til Power Options i Windows 10
I Windows 10 kan du tilføje indstillingen "Device indle policy" til Power Options-appletten i det klassiske kontrolpanel. Det bestemmer, om timeouts for bevarelse af tomgang eller timeout for ydeevne inaktivt bruges til enheder, der er integreret med Windows-kernestrømstyringsdetektion af inaktiv enhed. Det er en skjult mulighed, der ikke er synlig som standard.
Reklame
Muligheden Enhedens inaktive politik er tilgængelig i Windows Vista med Service Pack 1 (SP1), Windows Server 2008 R2 og senere versioner af Windows.

Du kan tilføje eller fjerne det fra Power Options ved at bruge enten en Registry tweak eller powercfg. I denne artikel vil vi fjerne begge metoder.
For at tilføje Device Idle Policy til strømindstillinger i Windows 10,
- Åbn en forhøjet kommandoprompt.
- Tilføj Skriv eller copy-paste følgende kommando:
powercfg -attributter 4faab71a-92e5-4726-b531-224559672d19 -ATTRIB_HIDE.
- Det Enhedens inaktive politik mulighed er nu tilgængelig i Power options applet.
- For at fortryde ændringen skal du bruge følgende kommando:
powercfg -attributter 4faab71a-92e5-4726-b531-224559672d19 +ATTRIB_HIDE.
Du er færdig. Se følgende skærmbilleder.
Enhedens inaktive politik er skjult (standard).
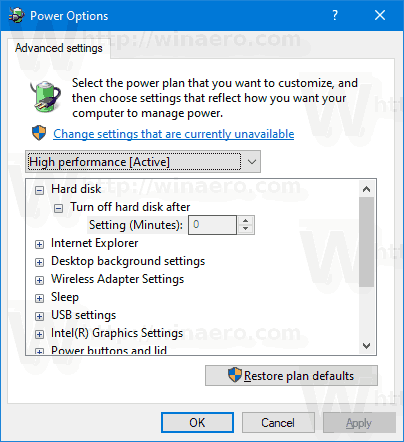
Enhedens inaktive politik føjet til strømindstillinger.

Alternativt kan du anvende en Registry tweak.
Tilføj Device Indle Policy til Power Options i registreringsdatabasen
- Åbn Registreringseditor.
- Gå til følgende nøgle:
HKEY_LOCAL_MACHINE\SYSTEM\CurrentControlSet\Control\Power\PowerSettings\4faab71a-92e5-4726-b531-224559672d19
Tip: Det kan du få adgang til enhver ønsket registreringsnøgle med et enkelt klik.
- I højre rude skal du ændre Egenskaber 32-bit DWORD-værdi fra 1 til 0. Se følgende skærmbillede:
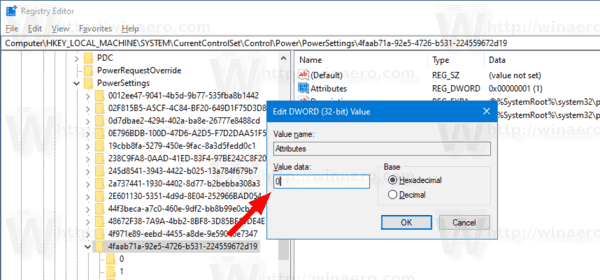
- Når du har foretaget disse ændringer, vises "Device Idle Policy" i Strømindstillinger.
Du er færdig!
Bemærk: For at fjerne den indstilling, du tilføjede, skal du indstille dataværdien for Attributter tilbage til 0.
Tip: det kan du åbne avancerede indstillinger for en strømplan direkte i Windows 10.
For at spare tid kan du downloade disse registreringsklare filer, der er klar til brug:
Download registreringsdatabasen filer
Det er det.