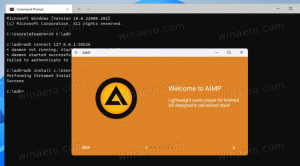Skift netværkskorts MAC-adresse i Windows 10

Hver netværksadapter, du har installeret på din pc, laptop eller tablet, har en fysisk adresse kaldet "MAC-adressen". MAC-adressen er en unik identifikator, der er tildelt hver netværksgrænseflade til kommunikation på det fysiske netværkssegment. Der er en række situationer, hvor du skal ændre dit netværkskorts MAC-adresse i Windows 10. Lad os se, hvordan det kan lade sig gøre.
Først og fremmest vil du måske vide din nuværende MAC-adresse. Dette kan gøres hurtigt som følger:
- Åbn a ny kommandopromptinstans.
- Indtast følgende:
ipconfig /all
- Se værdien for fysisk adresse i outputtet:
Du vil måske ændre det for at diagnosticere netværksproblemer. MAC-adressen kan også bruges til at spore din placering, hvis du har Wi-Fi aktiveret på din enhed. Disse er to almindelige årsager til, at du måske vil ændre det.
Her er hvordan det kan gøres.
Først bør du tjekke dit netværkskorts egenskaber i Enhedshåndtering. Nogle netværksadaptere kommer med en speciel MAC-adresseindstilling i brugergrænsefladen i Enhedshåndtering for at ændre den.
- Trykke Vinde + x genvejstaster sammen eller højreklik på Start-knappen for at åbne dens kontekstmenu.
- Vælg punktet Enhedshåndtering:
- Naviger til Netværksadaptere og find din adapter der. Dobbeltklik på det for at åbne dets egenskaber:
- Skift til fanen Avanceret. Der skal du kigge efter en parameter med navnet "Netværksadresse" eller "MAC-adresse" eller "Fysisk adresse". Hvis din adapter understøtter denne funktion, bør du få noget som dette:
Der kan du angive en ny MAC-adresseværdi.
Hvis din adapter ikke understøtter denne funktion, kan du prøve at ændre den med en Registry tweak.
- Åbn Registreringseditor.
- Gå til følgende registreringsdatabasenøgle:
HKEY_LOCAL_MACHINE\SYSTEM\CurrentControlSet\Control\Class\{4D36E972-E325-11CE-BFC1-08002bE10318}Tip: Det kan du få adgang til enhver ønsket registreringsnøgle med et enkelt klik.
- Se her efter undernøgler med navnet 0000, 0001, 000x. De repræsenterer netværksadaptere installeret på din enhed. Tjek parameteren kaldet "DriverDesc" under hver undernøgle for at finde den rigtige adapter:
- Se nu efter parameteren med navnet "NetworkAddress". Det skal være en strengværdi. Hvis det findes, vil Windows bruge dets værdidata i stedet for den hårdkodede MAC-adresse i hardwaren.
Hvis parameteren ikke eksisterer, kan du oprette den selv og indstille dens værdi til den nye MAC-adresse. Jeg bruger denne værdi: "002408B2A2D2". - Afbryd nu adapteren fra netværket. Gå til Kontrolpanel\Netværk og internet\Netværks- og delingscenter:
- Til venstre skal du klikke på Skift adapterindstillinger:
- I det nyåbnede netværksforbindelsesvindue skal du højreklikke på din adapter og vælge "Deaktiver" i kontekstmenuen:
- Højreklik nu på adapteren og aktiver den fra kontekstmenuen:
Det er det.