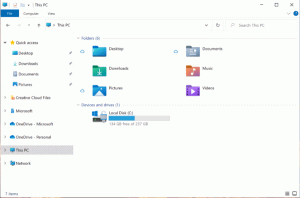Tjek BitLocker Drive Encryption Status i Windows 10
Sådan kontrolleres BitLocker Drive Encryption Status i Windows 10
BitLocker er en af de vigtigste databeskyttelsesteknologier i Windows 10. BitLocker kan kryptere systemdrevet (drevet Windows er installeret på) og interne harddiske. Det BitLocker To Go funktion gør det muligt at beskytte filer, der er gemt på et flytbart drev, såsom et USB-flashdrev. I dag vil vi se, hvordan du hurtigt kan kontrollere, om BitLocker er aktiveret for et drev, og hvilke muligheder der blev anvendt.
Reklame
BitLocker blev først introduceret i Windows Vista og eksisterer stadig i Windows 10. Det blev implementeret udelukkende til Windows og har ingen officiel support i alternative operativsystemer. BitLocker kan bruge din pc's Trusted Platform Module (TPM) til at gemme dens krypteringsnøglehemmeligheder. I moderne versioner af Windows, såsom Windows 8.1 og Windows 10, understøtter BitLocker hardware-accelereret kryptering, hvis visse krav er opfyldt (drevet skal understøtte det, Secure Boot skal være tændt og mange andre krav). Uden hardwarekryptering skifter BitLocker til softwarebaseret kryptering, så der er et dyk i dit drevs ydeevne. BitLocker i Windows 10 understøtter en
antal krypteringsmetoder, og understøtter ændring af en chifferstyrke.
Bemærk: I Windows 10 er BitLocker Drive Encryption kun tilgængelig i Pro, Enterprise og Education udgaver. BitLocker kan kryptere systemdrevet (drevet Windows er installeret på), interne harddiske eller endda en VHD-fil. Det BitLocker To Go funktion gør det muligt at beskytte filer, der er gemt på flytbare drev, såsom et USB-flashdrev. Interesserede brugere kan desuden ændre krypteringsmetode til BitLocker.
Her er to måder, hvorpå du kan lære BitLocker Drive-beskyttelsesstatus.
For at kontrollere BitLocker Drive Encryption Status i Windows 10,
- Åbn a ny kommandoprompt som administrator.
- Indtast og kør kommandoen
styre-bde -statusfor at se status for alle drev. - Indtast og kør kommandoen
styre-bde -statusfor at se BitLocker-statussen for et bestemt drev. Erstatning med det faktiske drevbogstav for dit BitLocker-beskyttede drev.: 
Kommandoen giver følgende detaljer om drevet/drevene:
- Størrelse
- BitLocker version
- Konverteringsstatus
- Procent krypteret
- Krypteringsmetode
- Beskyttelsesstatus
- Lås status
- Identifikationsfelt
- Nøglebeskyttere
Alternativt er der en PowerShell cmdlet, som du kan bruge til den samme opgave.
Tjek BitLocker Drive Encryption Status ved hjælp af PowerShell
- Åben PowerShell som administrator.
- Indtast og kør kommandoen
Get-BitLockerVolumefor at se status for alle drev. - Indtast og kør kommandoen
Get-BitLockerVolume -MountPoint "for at se BitLocker-statussen for et bestemt drev. Erstatning med det faktiske drevbogstav for dit BitLocker-beskyttede drev.:" 
Get-BitLockerVolume-cmdlet-oplysninger om volumener, som BitLocker kan beskytte.
Du kan også bruge denne cmdlet til at se følgende oplysninger om en BitLocker-diskenhed:
- VolumeType - Data eller operativsystem.
- Mount Point - Drevbogstav.
- KapacitetGB - Størrelse på drev.
- VolumeStatus - om BitLocker i øjeblikket beskytter nogle, alle eller ingen af dataene på diskenheden.
- Krypteringsprocent - Procent af volumen beskyttet af BitLocker.
- KeyProtector - Type nøglebeskytter eller -beskyttere.
- Automatisk oplåsning aktiveret - om BitLocker bruger automatisk oplåsning til lydstyrken.
- Beskyttelsesstatus - om BitLocker i øjeblikket bruger en nøglebeskytter til at kryptere volumenkrypteringsnøglen.
- Krypteringsmetode - Angiver krypteringsalgoritmen og nøglestørrelsen, der bruges på lydstyrken.