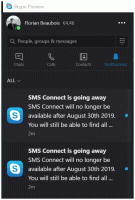Deaktiver visse Winkey-genveje i Windows 10
I Windows 10 er det muligt at deaktivere visse tastaturgenveje, der involverer Vinde nøgle. Hvis du har en stærk grund til at deaktivere en sådan genvej, lad os sige, at du skal gentildele den til en app eller et script, her er hvordan det kan gøres.
Reklame
Windows 10 har en række foruddefinerede genvejstaster med Vinde nøgle. Vi dækkede dem tidligere i vores tidligere artikler.
Her er nogle tilgængelige genveje i Windows 10 ud af kassen:
Vinde + D - Minimer alle vinduer. Se hvad forskellen er mellem Win + D (Vis skrivebord) og Win + M (Minimer alle) tastaturgenveje i Windows.
Vinde + R - Åbn den gode gamle Kør-dialog. Dette er den hurtigste måde at få adgang til det i Windows 10.
Vinde + Ctrl + D - opretter et nyt virtuelt skrivebord.
Vinde + Tab - administrer virtuelle skriveborde/åbn Task View. Se følgende artikel for flere detaljer: Genvejstaster til at administrere virtuelle skriveborde i Windows 10 (Opgavevisning).
Vinde + EN - Åbn Action Center for at se meddelelser fra operativsystemet og apps. Du kan deaktiver denne tastaturgenvej og hele Action Center hvis du ikke bruger det.
Vinde + K - Åbn Connect-udklappen. Det er nyttigt, når du skal oprette forbindelse hurtigt til en enhed.
Vinde + x - Åbn superbrugermenuen. Denne menu har genveje til nyttige administrative værktøjer og systemfunktioner. Se flere detaljer her: Brug menuen Win+X til at administrere opgaver i Windows 10 hurtigere.
For den fulde Winkey-genvejsreference, se disse artikler:
- Ultimativ liste over alle Windows-tastaturgenveje med Win-taster
- 10 tastaturgenveje til Windows 10 bør alle kende
Hvis du vil, kan du deaktivere en eller flere Winkey-tastaturgenveje som følger.
- Åben Registreringseditor.
- Gå til følgende registreringsdatabasenøgle:
HKEY_CURRENT_USER\Software\Microsoft\Windows\CurrentVersion\Explorer\Advanced
Tip: Det kan du få adgang til enhver ønsket registreringsnøgle med et enkelt klik.
- I højre rude skal du oprette en ny strengværdi med navnet Deaktiverede genvejstaster.


- Indstil dens værdidata til tegnene på genvejstaster, du vil deaktivere. Her er et par eksempler:
Indstil den til x for at deaktivere genvejstasten Win + X.
Indstil den til RX for at deaktivere genvejstaster Win + X og Win + R.
Og så videre.
På skærmbilledet nedenfor deaktiverede jeg genvejstasten Win + E:
- Genstart Explorer eller Log ud og log ind igen på din brugerkonto.
Det er det. Når dette er gjort, vil de genvejstaster, du har angivet, blive deaktiveret og ikke tildelt. Du kan genbruge dem i en tredjepartsapp, som giver dig mulighed for at tildele globale genvejstaster.