Fix Vis mest brugte apps er nedtonet i Windows 10
Hvis du åbnede appen Indstillinger og fandt ud af, at muligheden for at vise mest brugte apps er nedtonet, og du ikke kan ændre den i Windows 10, kan det være relateret til dine nuværende privatlivsindstillinger. Lad os se, hvordan du løser dette problem.
Her er problemet:
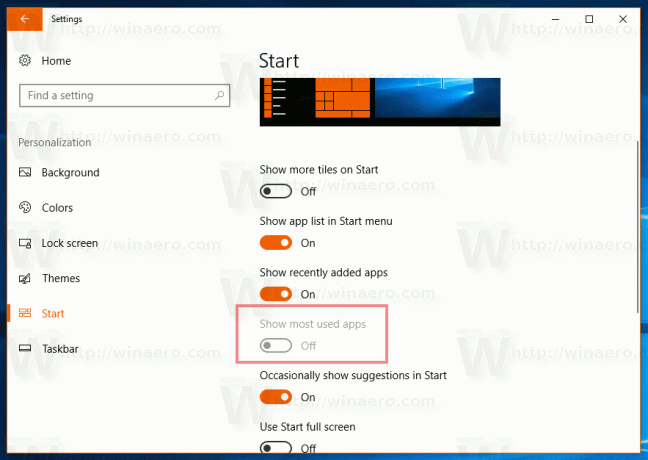
Indstillingen "Vis mest brugte apps" er tilgængelig under Personalisering -> Start i appen Indstillinger. Som du kan se på billedet ovenfor, kan brugeren ikke aktivere eller deaktivere "Vis mest brugte apps", fordi den er låst og vist i gråt. Det er ikke indlysende, men dette problem kan løses ved at ændre dine privatlivsindstillinger.
Startende med Windows 10 Creators Update har Microsoft tilføjet nye muligheder for beskyttelse af personlige oplysninger til operativsystemet. Disse er tilgængelige under Indstillinger -> Privatliv. En af mulighederne, "Lad Windows spore app-lanceringer for at forbedre start- og søgeresultater", når den er deaktiveret, forhindrer Windows 10 i at gemme en historik over appbrug. Det slår også Kør-historikken fra og gør indstillingen "Vis mest brugte apps" utilgængelig for brugeren. For at løse problemet skal du ændre dine privatlivsindstillinger som følger.
For at løse problemet "Vis mest brugte apps er nedtonet i Windows 10", gør følgende.
- Åben Indstillinger.
- Gå til Privatliv - Generelt (standardsiden i dette afsnit).
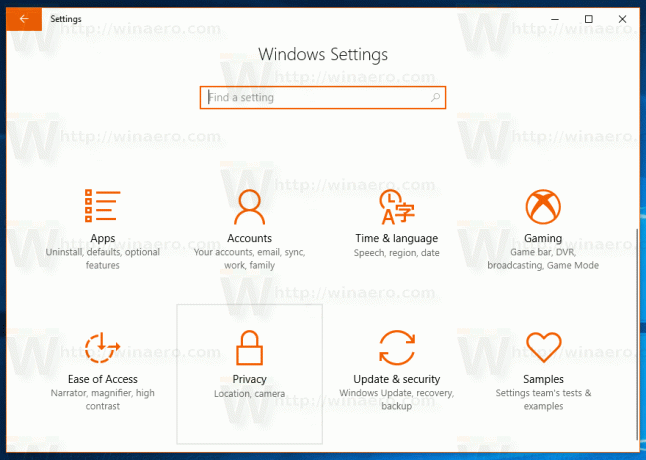
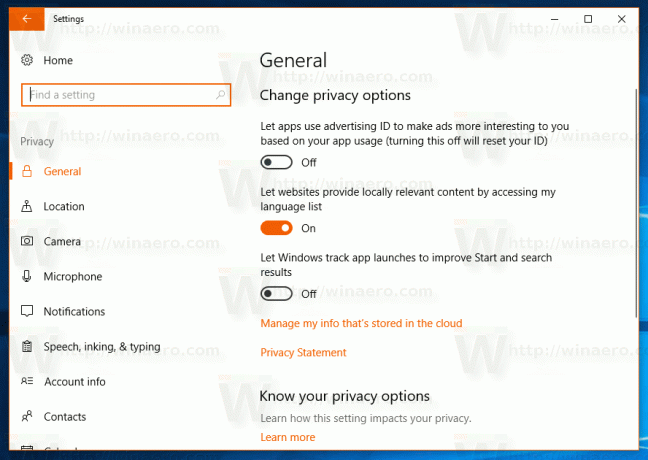
- Til højre, se efter muligheden Lad Windows spore app-lanceringer for at forbedre start- og søgeresultater.
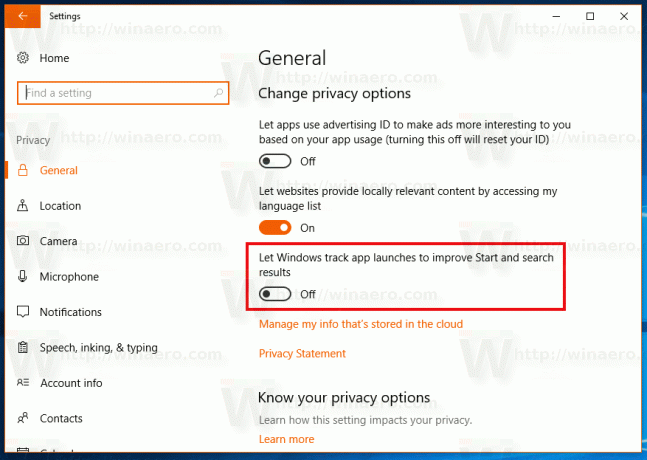
- Aktiver den, hvis den er deaktiveret.
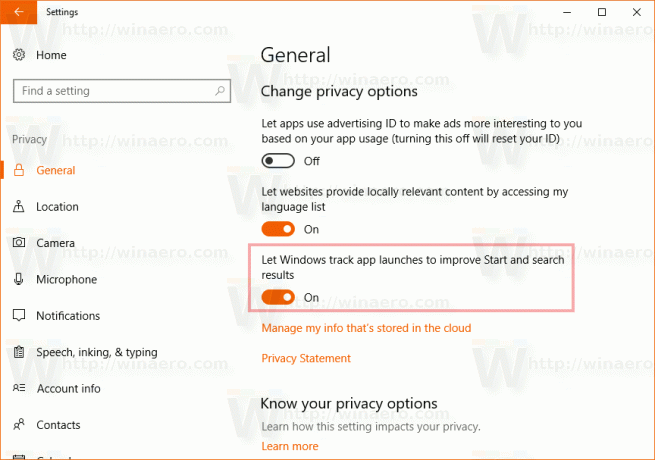
Det er det.

På denne måde kan du rydde din kørselshistorik som et alternativ til den beskrevne registreringsmetode HER.



