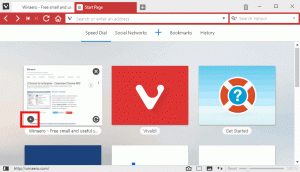Sådan fastgøres Skift mellem vinduer til proceslinjen eller startskærmen i Windows 8.1
Skift mellem vinduer er en speciel knap, som kan åbne den samme dialog, som du ser, når du trykker på Alt + Tab-genvejstasterne sammen på tastaturet. Ved at bruge denne dialog kan du hurtigt få vist alle dine åbne vinduer (for eksempel åbne filer, mapper og dokumenter) uden at skulle klikke på proceslinjen. Det viser dine åbne vinduer i en tabel. For at skifte mellem vinduer kan du trykke på Alt + Tab det nødvendige antal gange. I Windows 7 og nyere er knappen Skift mellem vinduer væk med Hurtig start værktøjslinje. Det er muligt at få den knap tilbage igen. Her er hvordan.
For at fastgøre Skift mellem vinduer til proceslinjen eller startskærmen skal du følge disse enkle instruktioner nedenfor.
Mulighed et
- Minimer alle vinduer med Win + D genvejstast. Tip: Se den ultimative liste over alle Windows-tastaturgenveje med Win-taster.
- Højreklik i et tomt område på skrivebordet, og vælg Ny -> Genvej genvejsmenupunkt for at åbne guiden Opret genvej.
- Indtast følgende i tekstboksen Placering i guiden:
explorer shell{3080f90e-d7ad-11d9-bd98-0000947b0257} - Klik på Næste, og udfør trinene i guiden for at afslutte oprettelsen af din nye genvej. Giv det et navn eller et ikon i henhold til dine præferencer.
Tip: du kan finde det relevante ikon i filen C:\windows\explorer.exe. - Højreklik nu på genvejen og vælg "Fastgør til proceslinje" eller "Fastgør til start". Skift mellem vinduer vil blive fastgjort til den passende placering.
Dette trick bruger standard Windows-funktionen kaldet "Shell Folder" til direkte at åbne det element, du har brug for. Shell-mapper er ActiveX-objekter, der implementerer en speciel virtuel mappe eller en virtuel applet. I nogle tilfælde giver de adgang til fysiske mapper på din harddisk eller til speciel OS-funktionalitet som "Vis skrivebord" eller Alt+Tab-skifter. Du kan få adgang til et aktivt objekt via shell{GUID}-kommandoer fra "Kør"-dialogen. For en komplet liste over GUID'er henvises til mest omfattende liste over shell-placeringer i Windows 8.
Mulighed to
- Download Winaero's Fastgør til 8 app. Windows 7-brugere kan downloade Taskbar Pinner i stedet for Pin to 8.
- Kør den korrekte EXE til din platform, det vil sige 64-bit eller 32-bit.
- Klik Pin speciel vare i Pin til 8. I det vindue, der vises, skal du vælge punktet Skift mellem vinduer, som du vil fastgøre.
- Klik på knappen Fastgør.
Fastgør til 8 kan spare dig for en masse tid og kræfter, hvis du har brug for at fastgøre en Windows-placering direkte til proceslinjen eller startskærmen. Desværre har Microsoft med Windows 8.1 begrænset adgangen til menukommandoen 'Pin to Start Screen' for tredjepartsapps. Men, Pin To 8 giver dig mulighed for at fjerne blokeringen af den oprindelige startskærm-fastgørelsesevne for alle filer med kun et enkelt klik. Hvis du er interesseret i at vide, hvordan det virker, så se Sådan tilføjer du menupunktet "Fastgør til startskærm" til alle filer i Windows 8.1.
Det er det.