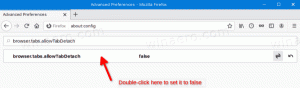Sådan opretter du en genvej til dialogboksen Luk Windows ned i Windows 8, Windows 7 og Vista
Siden Windows Vista er den klassiske Shutdown-dialog kun tilgængelig ved hjælp af en genvejstast. Du skal minimere alle vinduer, derefter klikke for at fokusere på skrivebordet og til sidst trykke på Alt+F4 for at få det vist. I stedet tilbyder Microsoft dig en undermenu, der kan udvides til knappen "Sluk" i startmenuen i Windows 7 og Windows Vista. Tingene har ændret sig til det værre igen med Windows 8: ikke mere Start Menu, ikke mere hurtig adgang til Shutdown-funktioner. I dag vil jeg vise dig, hvordan det er muligt at vise den velkendte klassiker Luk Windows-dialogen ned med et enkelt klik.
Alt, hvad vi behøver, er kun Notepad-applikationen. Start den og indsæt følgende tekst:
dæmpet objShell. set objShell = CreateObject("shell.application") objshell. Luk Windows ned. sæt objShell = ingenting
Vælg nu Filer - Gem menupunkt og skriv et hvilket som helst filnavn, men det er nødvendigt at tilføje ".vbs" som filtypenavnet.
Tip: Du kan tilføje filnavnet og filtypenavnet inden for anførselstegn, så Notepad ikke tilføjer ".txt" til det filnavn, du har indtastet. Tilføjelse af det i anførselstegn vil gemme det som "shutdown.vbs" og ikke "shutdown.vbs.txt". Se følgende billede:
Dobbeltklik nu på den fil, du har gemt, og du vil se den gamle gode Luk Windows-dialog. Det er det.
Hvordan virker det
Der er ikke noget magisk med dette trick. Windows giver brugerne adgang til en lang række objekter, der er nødvendige for at køre programmer og styre operativsystemet. En af dem er Shell COM-objekt som vi har lavet inde i scriptet. Den har en nedlukningsmetode, som viser Luk Windows ned dialog boks. Intet mere, intet mindre.
Bonustip: Sådan fastgør du vores Shut Down-dialogscript til proceslinjen
Det er meget nemt at få det fastgjort med vores nyeste software: Taskbar Pinner. Bare følg de trinvise instruktioner nedenfor:
- Opret en genvej til din VBS-fil og placer den hvor som helst du vil.
- Skift ikonet for den genvej, du har oprettet, til den fra filen C:\Windows\System32\Shell32.dll.
- Træk genvejsfilen til proceslinjen Pinners hovedvindue, og slip den. Det er alt.
Nu kan du endda sikkert fjerne den genvej, du har oprettet i trin 1, den er ikke længere påkrævet.
Download klar til brug VB script fil