Deaktiver Udklipsholdersynkronisering på tværs af enheder i Windows 10
Sådan deaktiveres udklipsholdersynkronisering på tværs af enheder i Windows 10 med gruppepolitik
Nylige builds af Windows 10 kommer med en ny funktion til udklipsholderhistorik. Den implementerer et skydrevet udklipsholder, som gør det muligt at synkronisere dit udklipsholderindhold og dets historie på tværs af enheder, du bruger med din Microsoft-konto. Systemadministratorer og brugere, der ikke finder nogen brug for funktionen Udklipsholder Synkroniser på tværs af enheder, vil muligvis tvinge den til at deaktivere. Sådan gør du.
Reklame
Cloud Clipboard-funktionen er officielt navngivet Udklipsholder historie. Den er drevet af Microsofts cloud-infrastruktur og bruger de samme teknologier, som gjorde det muligt få dine præferencer synkroniseret på tværs af dine enheder, og dine filer gjort tilgængelige overalt med OneDrive. Virksomheden beskriver det som følger.
Copy paste - det er noget, vi alle gør, sikkert flere gange om dagen. Men hvad gør du, hvis du skal kopiere de samme få ting igen og igen? Hvordan kopierer du indhold på tværs af dine enheder? I dag tager vi fat på det og tager udklipsholderen til næste niveau - tryk blot på WIN+V, og du vil blive præsenteret for vores helt nye udklipsholderoplevelse!
Du kan ikke kun indsætte fra klippebordets historie, men du kan også fastgøre de elementer, du selv bruger hele tiden. Denne historie roames ved hjælp af den samme teknologi, som driver Timeline og Sets, hvilket betyder, at du kan få adgang til dit klippebord på tværs af enhver pc med denne version af Windows eller nyere.
Når dette skrives, er roamed tekst på udklipsholderen kun understøttet for udklipsholderindhold på mindre end 100 kb. I øjeblikket understøtter klippebordets historie almindelig tekst, HTML og billeder på mindre end 4 MB. Den understøttede billedstørrelse er blevet øget fra 1 MB til 4 MB in Windows 10 build 18234 til at håndtere skærmbillederne på High DPI-skærme.
Hvis du har brug for at anvende en begrænsning og deaktivere Udklipsholdersynkronisering på tværs af enheder, tilbyder Windows 10 dig mindst to metoder, en gruppepolitikindstilling og en justering af gruppepolitikregistret. Den første metode kan bruges i udgaver af Windows 10, der følger med Local Group Policy Editor-appen. Hvis du kører Windows 10 Pro, Enterprise eller Education udgave, så er appen Local Group Policy Editor tilgængelig i operativsystemet uden for kassen. Windows 10 Home-brugere kan anvende en Registry tweak. Lad os gennemgå disse metoder.
For at deaktivere udklipsholdersynkronisering på tværs af enheder i Windows 10,
- Åbn den lokale gruppepolitik-editor app, eller start den for alle brugere undtagen administrator, eller for en bestemt bruger.
- Naviger til Computerkonfiguration > Administrative skabeloner > System > OS-politikker til venstre.
- Find politikindstillingen til højre Tillad udklipsholdersynkronisering på tværs af enheder.

- Dobbeltklik på den og indstil politikken til handicappet.
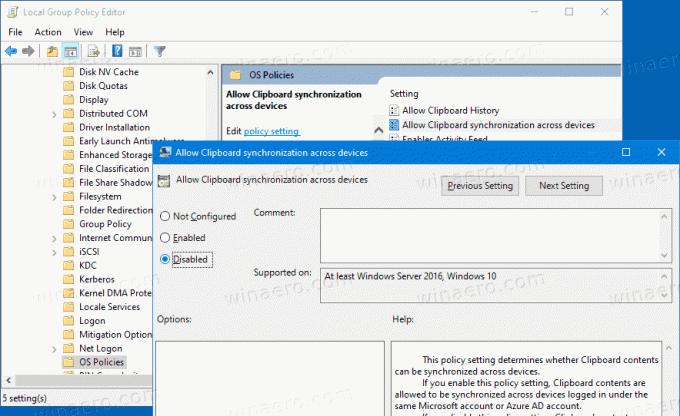
Du er færdig. Synkroniseringsmulighederne for udklipsholderen er ikke deaktiveret i Indstillinger.
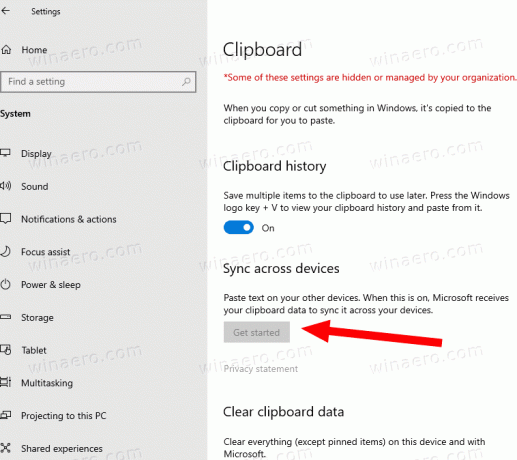
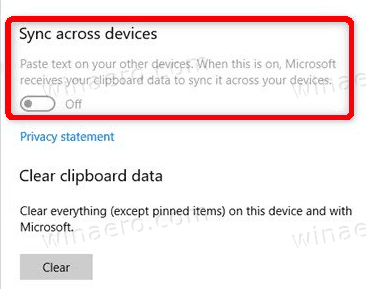
Tip: Se Sådan nulstiller du alle lokale gruppepolitikindstillinger på én gang i Windows 10.
Lad os nu se, hvordan det samme kan gøres med en Registry tweak.
Deaktiver udklipsholdersynkronisering på tværs af enheder i Windows 10 med en registreringsdatabase-tweak
- Åben Registreringseditor.
- Gå til følgende registreringsdatabasenøgle:
HKEY_LOCAL_MACHINE\SOFTWARE\Policies\Microsoft\Windows\System
Tip: Se hvordan man hopper til den ønskede registreringsnøgle med et enkelt klik. - Hvis du ikke har sådan en nøgle, så skal du bare oprette den.
- Her skal du oprette en ny 32-bit DWORD-værdi TilladCrossDeviceClipboard. Bemærk: Også selvom du er kører 64-bit Windows, skal du stadig bruge en 32-bit DWORD som værditype.
- Lad dens værdidata være 0 for at deaktivere funktionen Clipboard Sync Across Devices.
- For at få de ændringer, der er foretaget af registreringsdatabasen tweak, til at træde i kraft, skal du muligvis genstarte Windows 10.
Senere kan du slette TilladCrossDeviceClipboard værdi for at fortryde ændringen.
For at spare tid kan du downloade følgende registreringsklare filer, der er klar til brug:
Download registreringsdatabasen filer
Disse inkluderer også fortryd-tweak.
Tip: Det kan du prøv at aktivere GpEdit.msc i Windows 10 Home.
Artikler af interesse:
- Sådan ser du anvendte gruppepolitikker i Windows 10
- Alle måder at åbne Local Group Policy Editor i Windows 10
- Anvend gruppepolitik på alle brugere undtagen administrator i Windows 10
- Anvend gruppepolitik på en bestemt bruger i Windows 10
- Nulstil alle lokale gruppepolitikindstillinger på én gang i Windows 10
- Aktiver Gpedit.msc (Group Policy) i Windows 10 Home



