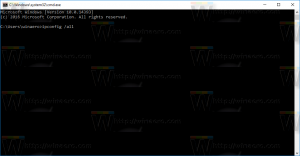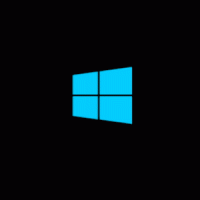Slå BitLocker til for flytbare datadrev i Windows 10
Slå BitLocker til eller fra for flytbare datadrev i Windows 10 (BitLocker To Go)
For ekstra beskyttelse tillader Windows 10 at aktivere BitLocker for flytbare datadrev. Også kendt som 'BitLocker To Go' inkluderer denne funktion kryptering af USB-flashdrev, SD-kort, eksterne harddiske og andre drev formateret ved hjælp af NTFS-, FAT16-, FAT32- eller exFAT-filen systemer. Det understøtter beskyttelse med et smartcard eller adgangskode.
Reklame
BitLocker blev først introduceret i Windows Vista og eksisterer stadig i Windows 10. Det blev implementeret udelukkende til Windows og har ingen officiel support i alternative operativsystemer. BitLocker kan bruge din pc's Trusted Platform Module (TPM) til at gemme dens krypteringsnøglehemmeligheder. I moderne versioner af Windows, såsom Windows 8.1 og Windows 10, understøtter BitLocker hardware-accelereret kryptering, hvis visse krav er opfyldt (drevet skal understøtte det, Secure Boot skal være tændt og mange andre krav). Uden hardwarekryptering skifter BitLocker til softwarebaseret kryptering, så der er et dyk i dit drevs ydeevne. BitLocker i Windows 10 understøtter en
antal krypteringsmetoder, og understøtter ændring af en chifferstyrke.
Bemærk: I Windows 10 er BitLocker Drive Encryption kun tilgængelig i Pro, Enterprise og Education udgaver. BitLocker kan kryptere systemdrevet (drevet Windows er installeret på), interne harddiske. Det BitLocker To Go funktion gør det muligt at beskytte filer, der er gemt på et flytbart drev, såsom et USB-flashdrev.
Der er en række metoder, du kan bruge til at tænde eller slukke for BitLocker for et flytbart drev.
For at slå BitLocker til for et flytbart datadrev i Windows 10,
- Konfigurer krypteringsmetode til BitLocker hvis nødvendigt.
- Åbn File Explorer til Denne pc-mappe.
- Højreklik på drevet og vælg Slå Bitlocker til fra kontekstmenuen.

- Alternativt, klik på Styre fanen under Drive værktøjs i båndet, og klik derefter på Slå BitLocker til kommando.

- Endelig kan du åbne Kontrolpanel\System og sikkerhed\BitLocker Drive Encryption. Find dit flytbare drev til højre, og klik på linket Slå Bitlocker til.

- I den næste dialog skal du vælge et smartkort eller angive en adgangskode til at kryptere drevets indhold.

- Vælg, hvordan du vil sikkerhedskopiere krypteringsnøglen. Du kan for eksempel udskrive den.

- Vælg, hvor meget af din drevplads, der skal krypteres. For nye drev kan du vælge 'kun brugt diskplads'. For drev, der allerede indeholder filer, skal du vælge Krypter hele drevet.

- Angiv hvilken krypteringstilstand der skal bruges.
- Ny krypteringstilstand (XTS-AES 128-bit) er understøttet på Windows 10.
-
Kompatibel tilstand (AES-CBC 128-bit) understøttes på Windows Vista, Windows 7 og Windows 8/8.1.

- Klik på Begynd at kryptere.

Du er færdig. Det flytbare datadrev bliver krypteret. Dette kan tage lang tid at afslutte afhængigt af størrelsen på det aftagelige drev og dets kapacitet.
Sådan slår du BitLocker fra for et flytbart drev i Windows 10
- Tilslut dit flytbare drev til computeren.
- Åbn File Explorer til Denne pc-mappe.
- Højreklik på drevet og vælg Administrer BitLocker fra kontekstmenuen.

- Alternativt, klik på Styre fanen under Drive værktøjs i båndet, og klik derefter på Administrer BitLocker kommando.

- Endelig kan du åbne Kontrolpanel\System og sikkerhed\BitLocker Drive Encryption.
- På højre side af Drive Encryption Dialog, find dit flytbare drev, og klik på linket Sluk Bitlocker.

- Klik på Sluk BitLocker for at bekræfte handlingen.
Du er færdig. BitLocker vil dekryptere drevets indhold.
Du kan også deaktivere BitLocker for et flytbart drev fra kommandoprompt eller PowerShell.
Sådan slår du BitLocker fra for et flytbart drev fra kommandolinjen
- Åbn a ny kommandoprompt som administrator.
- Indtast og kør følgende kommando:
styre-bde -off.: - Erstatning med det faktiske drevbogstav for det drev, du vil dekryptere. For eksempel:
manage-bde -off D:.
- Alternativt åbnes PowerShell som administrator.
- Indtast og kør følgende kommando:
Disable-BitLocker -MountPoint ".:" - Erstatning med det faktiske drevbogstav for det drev, du vil dekryptere. For eksempel:
Disable-BitLocker -MountPoint "D:".
Du er færdig!