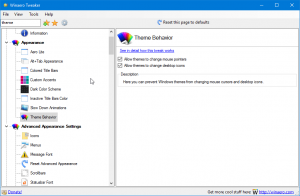Sådan offline installeres .NET Framework 3.5 i Windows 11 med DISM
Dette indlæg viser dig, hvordan du installerer .NET Framework 3.5 i Windows 11 offline fra et installationsmedie med DISM. Som standard inkluderer Windows 11 kun .NET Framework 4.8. Der er dog stadig et stort antal nyttige apps bygget mod .NET framework v3.5.
Sådanne apps blev skabt til Windows 7 og endda til Windows Vista, hvor version 3.5 var tilgængelig direkte fra kassen. Når du prøver at køre sådan en app, vil du se en prompt om at installere den manglende komponent fra internettet.
Denne metode har en række ulemper. Først og fremmest er det din internettrafik, og den kan begrænses. For det andet er downloadprocessen ikke pålidelig og kan mislykkes. Hvis din internetforbindelse er ustabil, bliver den til et helvede. Endelig kan du bare arbejde offline.
Derfor er det vigtigt at vide, hvordan man offline installerer .NET Framework 3.5 i Windows 11. Du skal kun bruge et installationsmedie af Windows 11, som f.eks ISO fil, bootbar Flash-drev, eller dens DVD-disk, så der kræves ingen internetforbindelse.
Gør følgende for at installere .NET Framework 3.5 i Windows 11 offline.
Installer .NET Framework 3.5 i Windows 11 Offline
- Dobbeltklik på Windows 11 ISO-billedet, eller sæt dit bootbare flashdrev i, eller indsæt DVD-disk med Windows 11.
- Åbn File Explorer (tryk Vinde + E) og naviger til mappen Denne pc. Bemærk, at drevbogstavet på dit installationsmedie er indsat. Mit drive er
G:. - Åbn nu Windows Terminal som administrator ved at vælge Windows Terminal (admin) fra Start-knappens højreklik-menu.
- Skift Windows Terminal til kommandopromptprofilen; trykke Ctrl + Flytte + 2 eller pilemenuknappen.
- Skriv følgende kommando på kommandopromptfanen:
Dism /online /enable-feature /funktionsnavn: NetFX3 /Alle /Kilde: G:\sources\sxs /LimitAccess. Erstat G: med dit Windows 11-opsætningsmedies drevbogstav og tryk Gå ind.
Du er god til at gå! Dette vil installere .NET framework 3.5 i Windows 11 uden brug af nogen internetforbindelse.
Nu kan du køre alle ældre apps kodet i C#, VB.NET og C++, der er bygget op omkring ældre versioner af softwareplatformen. Bemærk, at .NET Framework 3.5 også inkluderer .NET 2.0, som også er runtime-versionen.
Brug af en batch-fil
For at spare din tid har jeg lavet en brugervenlig simpel batchfil, som automatiserer ovenstående metode. Det vil automatisk finde din Windows 11 installations-dvd-disk eller USB-drev.
Gør følgende for at installere .NET Framework 3.5 på Windows 11 med en batchfil.
- Hent denne ZIP-fil.
- Udpak CMD-filen fra ZIP-arkivet til skrivebordet.
- Tilslut eller indsæt din Windows 11 installationsdisk.
- Højreklik nu på cmd-filen og vælg Kør som administrator fra menuen.
- Cmd-filen vil automatisk registrere Windows 11-installationsdisken og øjeblikkeligt tilføje .NET Framework 3.5 automatisk.
Du er færdig. Filen er kompatibel med begge install.wim og install.esd - baseret opsætningsmedietyper af Windows 11, så du kan bruge alle! Den officielle følger med install.esd som standard.
Batch fil indhold
Indholdet af batchfilen er angivet nedenfor.
@ekko slukket. Titel .NET Framework 3.5 Offline Installer. for %%I i (D E F G H I J K L M N O P Q R S T U V W X Y Z) gør hvis der findes "%%I:\\sources\boot.wim" setupdrv=%%I. hvis defineret setupdrv ( ekko fundet drev %setupdrv% echo Installerer .NET Framework 3.5... Dism /online /enable-feature /funktionsnavn: NetFX3 /Alle /Source:%setupdrv%:\sources\sxs /LimitAccess. ekko. echo .NET Framework 3.5 skal installeres. ekko. ) andet ( echo Ingen installationsmedie fundet! echo Indsæt DVD eller USB-flashdrev og kør denne fil igen. ekko. ) pauseTip: Du kan nemt finde, hvilke versioner af .NET framework-softwaren du har installeret ved hjælp af følgende vejledning. Det vil give dig ideer til, hvilke apps der fungerer på din computer uden at installere yderligere systemkomponenter.
Endelig, hvis du ikke har installationsmediet til Windows 11, og heller ikke har nogen problemer med internettet, kan du prøve online .NET Framework-installationen. Da vi allerede har nævnt det i indlægget, lad os gennemgå det for fuldstændighedens skyld.
Installer .NET Framework 3.5 med valgfri funktioner
- Trykke Vinde + R for at åbne feltet Kør og skriv
valgfrie funktioner. - I vinduet Windows-funktioner skal du vælge .NET Framework 3.5 (inkluderer .NET 2.0 og 3.0) indgang.
- Aktiver det ved at placere et afkrydsningsfelt og klikke på knappen OK.
- Vent på, at Windows 11 downloader og installerer komponenterne.
Du er færdig. Så som du kan se, er det en valgfri komponent i Windows, så du kan administrere den som enhver anden valgfri funktion. Microsoft også anbefaler ved at bruge denne metode som standard.
Det er det.