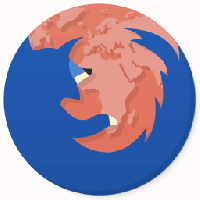Lås Windows 10 automatisk efter en vis periode
Af sikkerhedsmæssige årsager vil du måske låse din Windows 10-pc automatisk, når du træder væk fra den. I denne artikel vil vi se, hvordan det kan gøres. Der kræves ingen tredjepartsværktøjer. Faktisk kan det også gøres i ældre versioner af Windows.
Mens mange system timeout-indstillinger indstilles gennem strømstyringsapplet i det klassiske kontrolpanel er der ingen mulighed for at låse din Windows 10-computer automatisk. Du kan konfigurere operativsystemet, hvornår det skal gå i dvale, hvornår diskdrevet skal slukkes, og hvornår skærmen skal slukkes.
Pc-låsefunktionen er altid blevet implementeret i Windows gennem pauseskærmsindstillinger. Selvom trinene til at få adgang til pauseskærmsindstillinger i Windows 10 er forvirrende på grund af den nye app Indstillinger, er det stadig muligt at få adgang til indstillingerne for pauseskærm og konfigurere dem til at låse pc'en efter et vist tidsrum. Følg instruktionerne i den artikel, og efter at du har valgt en pauseskærm, skal du markere afkrydsningsfeltet "Vid CV, vis logonskærm".
Hvis du kører nogle nyere Windows 10 build for Insiders, kan du få adgang til klassiske tilpasningsmuligheder. Det ved du måske allerede klassiske temaer og Personalization UI, som oprindeligt blev fjernet, fungerer nu igen siden Windows 10 build 10547. I skrivende stund kommer den seneste udgivelse, Windows 10 build 14376, stadig med disse muligheder:
Men hvis du kører RTM build, Windows 10 build 10240, ser personaliseringsvinduet tomt ud! I dette tilfælde skal du trykke på Vinde + R genvejstaster sammen på tastaturet for at åbne dialogboksen Kør. Skriv følgende i feltet Kør:
kontrol desk.cpl,, 1
Tip: Se den ultimative liste over alle Windows-tastaturgenveje med Win-taster.
- Nu, som tidligere nævnt, skal du vælge en hvilken som helst pauseskærm, der er installeret på din pc. Det kan være en hvilken som helst pauseskærm, selv den simple "Blanke" pauseskærm, som leveres med Windows i mange år.
- Aktiver indstillingen Ved fortsættelse, vis logon skærm:
- Juster det ønskede tidsrum, før pauseskærmen starter.
Hvis du f.eks. valgte "Blank" som din pauseskærm og indstillede indstillingen "Vent:" til 5 minutter, vises skærmen Saver vil blive startet, når din pc er fuldstændig inaktiv uden mus, tastatur eller berøringsinput i 5 minutter. Din pc vil også være låst, så efter du har lukket pauseskærmen, bliver du bedt om at indtaste dine legitimationsoplysninger for at fortsætte.
Det er det.