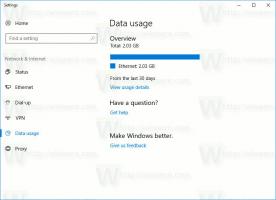Sådan aktiveres eller deaktiveres gennemsigtighed i Windows 11
Sådan aktiverer eller deaktiverer du gennemsigtighed i Windows 11. Som standard er de aktiveret i Windows 11. Det tilføjer noget fancy akryl sløring effekt på en række apps og komponenter. For eksempel bruger Start-menuen, Indstillinger-appen, proceslinjen og kontekstmenuerne alle Flydende Design-stilen med bidder af gennemsigtighed.
Reklame
Så Windows 11 kommer med gennemsigtighedseffekterne ud af kassen. Du kan dog deaktivere dem ved at bruge en af de tre metoder.
Når du slår gennemsigtighed fra, er kontekstmenuen, appen Indstillinger, proceslinjen og alle dens udspring uigennemsigtige. Lad os tage et kig på nogle skærmbilleder.


Du kan også bemærke, at login-skærmen med gennemsigtighed deaktiveret vil ikke anvende akrylsløring til sit baggrundsbillede.
Hvis du ikke kan lide den nuværende stil på din Windows 11, kan du slå gennemsigtighedseffekterne til eller fra for det, du ønsker.
Aktiver eller deaktiver gennemsigtighed i Windows 11
For at aktivere eller deaktivere gennemsigtighedseffekter i Windows 11 kan du gøre følgende.
- Brug appen Indstillinger, og slå aktiver Gennemsigtighedseffekter mulighed.
- Skift en Indstillinger for tilgængelighed mulighed under Visuelle effekter.
- Til sidst skal du anvende en Registry tweak. Sidstnævnte kan være nyttig i visse scenarier.
Lad os gennemgå alle tre metoder i detaljer.
Aktiver eller deaktiver gennemsigtighed i Windows 11 med indstillinger
- Trykke Vinde + jeg for at åbne appen Indstillinger. Du kan også bruge en alternativ metode at åbne den.
- Naviger til Personalisering > Farver.
- Til venstre skal du deaktivere Gennemsigtighedseffekter mulighed. Dette vil deaktivere gennemsigtighed i Windows 11.

- Ved at aktivere den samme mulighed vil du gendanne gennemsigtighedseffekter for skalkomponenter og apps.
Du er færdig.
Udover denne oplagte metode, er der et par andre muligheder, som du kan bruge. For eksempel inkluderer tilgængelighedsindstillinger en speciel kontakt, der aktiverer eller deaktiverer gennemsigtighed.
Deaktiver gennemsigtighed i Windows 11 med tilgængelighedsindstillinger
- Højreklik på Start-knappen og vælg Indstillinger fra dens kontekstmenu.
- Klik på Tilgængelighed punkt til venstre.
- Til højre skal du klikke på Visuelle effekter knap.

- Deaktiver Gennemsigtighedseffekter til/fra-indstilling for at gøre Windows og apps uigennemsigtige.

- Du kan senere genaktivere den samme mulighed for at aktivere gennemsigtighed i Windows 11.
Færdig!
Endelig, hvis ovenstående ikke er nok, kan du anvende en Registry tweak til det samme. Hvis du har en tweak i registreringsdatabasen, kan du automatisere udseendeændringen for nye brugerkonti eller for at indstille nye enheder, så de matcher dine præferencer.
Slå gennemsigtighedseffekter til eller fra i registreringsdatabasen
- Trykke Vinde + x på tastaturet og vælg Løb fra menuen.

- Type
regediti dialogboksen Kør for at åbne appen Registreringseditor.
- Naviger til
HKEY_CURRENT_USER\Software\Microsoft\Windows\CurrentVersion\Themes\Personalizenøgle. - I højre rude skal du ændre eller oprette en ny 32-bit DWORD-værdi med navnet
Aktiver gennemsigtighed.
- Indstil den til 1 for at aktivere gennemsigtighed, eller indstil den til 0 for at deaktivere gennemsigtighed i Windows 11.
Du kan nu lukke registreringseditoren.
Download REG-filer
For at spare din tid har jeg forberedt registreringsdatabasefiler, der er klar til brug. Hent dette ZIP-arkiv og udpak dets indhold til en hvilken som helst mappe efter eget valg. Du får følgende filer.
-
Deaktiver gennemsigtighedseffekter.regslår gennemsigtighed fra. -
Aktiver gennemsigtighedseffekter.reg- aktiverer den tilbage.
Det er det.