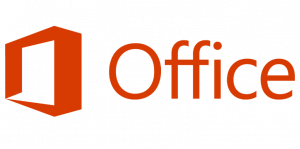Windows 10 Build 16251 er ude til Windows Insiders
Microsoft har i dag frigivet endnu en Windows 10 Insider Preview-version. Windows 10 build 16251, som repræsenterer den kommende Windows 10 Fall Creators Update, kodenavnet "Redstone 3", er tilgængelig nu for Fast Ring Insiders. Denne build kommer med en række vigtige forbedringer. Lad os se, hvad der er nyt.
Ændringsloggen indeholder følgende forbedringer og opdateringer.
Windows giver dig mulighed for at forbinde din telefon og pc
Du kan måske huske, at vi på Build talte om, at pc'er og telefoner fungerer bedre sammen. Med Build 16251 introducerer vi det første sæt funktioner, der gør det muligt at "linke" din telefon til din pc. Denne builds scenarie er fokuseret på web-browsing på tværs af enheder. I dag beder vi jer Windows Insiders om at hjælpe os med at teste denne oplevelse ved hjælp af jeres Android-telefoner. Support til iPhone kommer meget snart, følg med.
For at komme i gang, efter at have installeret dagens nye build på din pc, skal du gå til Indstillinger > Telefon og tilknyt din telefon. Når du forbinder din telefon, sikrer du, at dine sessioner fra din telefon kun fortsættes til den pc, du har valgt. Efter at have tilføjet din telefon til at blive linket, vil du modtage en SMS fra os, der instruerer dig til at installere en testapplikation kaldet "Microsoft Apps" til Android, der fuldender forbindelsen mellem din telefon og pc og muliggør en af vores første browsing på tværs af enheder scenarier.
Når du har knyttet din telefon til, skal du bare gå til din telefon og begynde at surfe på nettet. Når du er på et websted, du ønsker at se på din pc, skal du blot påberåbe dig den oprindelige deleoplevelse på din telefon og dele webstedet med muligheden "Fortsæt på pc". Du skal muligvis klikke på "..." eller mere for at tilføje denne test-app til din delemenu. Når den er påberåbt, vil den først bede dig om at logge ind med din Microsoft-konto. Det er vigtigt, at du bruger den samme konto, som du bruger på din pc. Dernæst vil den spørge dig, om du vil "Fortsæt nu" eller "Fortsæt senere". Hvis du vælger "Fortsæt nu", åbnes hjemmesiden på magisk vis på den tilknyttede pc. Hvis du vælger at "Fortsæt senere", vil hjemmesiden dukke op under Action Center, så du kan komme til senere, når du er klar. Prøv det og fortæl os om eventuelle problemer, du støder på!
Få websøgeresultater i Cortana uden at åbne din browser
Nu kan du se de resultater, som Cortana har til dig uden at starte webbrowseren. For nogle spørgsmål udvides Cortana-ruden automatisk og viser dig hurtigt, hvad du har brug for at vide. Det fungerer med film, berømtheder, aktiekurser, vejr, flystatus – you name it! Hvis Cortana ikke har et hurtigt svar på din forespørgsel, udvides ruden ikke automatisk. Ingen problemer! Bare klik på pilen ud for det relevante webforslag (eller tryk på højre piletast) for at se, hvad nettet har til dig. Vi ser frem til at høre din feedback, som du kan indgive ved hjælp af feedback-knappen i Cortana.
Brug Cortana-stemmekommandoer til at låse, logge ud, lukke eller slukke din pc
Vi har nu aktiveret muligheden for, at du kan bruge Cortana til at slukke, genstarte, låse eller logge ud af Windows. Selvom vi tidligere har annonceret, har vi ikke fuldt ud aktiveret det via skyen indtil nu. Så hvis dine hænder er optaget i øjeblikket, behøver du ikke at stoppe, hvad du laver for at slukke eller låse din pc. I stedet kan du sige "Hey Cortana, sluk min pc", og Cortana vil tage sig af det. På lignende måde kan du bruge Cortana til at genstarte din computer, logge ud eller låse din pc. Bare brug din stemme og prøv følgende kommandoer:
- "Hej Cortana, genstart pc."
- "Hej Cortana, sluk pc."
- "Hej Cortana, log ud."
- "Hej Cortana, lås pc."
For nogle af disse stemmekommandoer, såsom den til at slukke din pc, kan Cortana bede dig om en mundtlig bekræftelse. Du bliver nødt til at svare Cortana med et "Ja" for at Cortana kan fuldføre stemmekommandoen.
Derudover kan du også bede Cortana om at udføre kommandoerne ovenfor på låseskærmen, men først bør du aktivere Cortana på låseskærmen, hvis du ikke allerede har gjort det.
Du kan aktivere Cortana på din låseskærm ved at åbne Cortanas indstillinger og slå denne mulighed til:
Hvis du har feedback, skal du sørge for at sende den til os via Feedback Hub!
BEMÆRK: Dette er kun tilgængeligt på engelsk* (EN-US, EN-AU, EN-CA, EN-GB og EN-IN) markeder.
Forbedret opstartsoplevelse
Brug loginoplysninger til at anvende indstillinger efter en genstart eller opdatering: Den avancerede Windows Update-funktion til at bruge dine loginoplysninger til automatisk at afslutte indstillingen af din enhed, efter at en opdatering er blevet udvidet til regelmæssige genstarter og nedlukninger. Når du logger på og starter en genstart eller en nedlukning via strømindstillinger, der er tilgængelige på startmenuen og forskellige andre steder, vil Windows automatisk konfigurere din konto, efter at den er startet op igen op.
Dette vil hjælpe dig med at logge på hurtigere og vil gendanne dine tilgængelighedsapplikationer og enhver anden applikation, der har registreret til genstart af applikationen.
Kommandolinjeindstillinger:
- nedlukning /sg
Sluk computeren. Ved næste opstart skal du genstarte alle registrerede programmer.
- nedlukning /g
Fuld nedlukning og genstart computeren. Når systemet er genstartet, genstart alle registrerede programmer.
Fravælg: Under sektionen Beskyttelse af personlige oplysninger på siden med loginindstillinger i dine indstillinger kan du deaktivere og genaktivere ved at bruge indstillingsvisningen nedenfor:
Bemærk: Funktionen er kun tilgængelig på pc'er, der ikke administreres af virksomheder. Dette inkluderer hjemme-pc'er, der er synkroniseret til virksomheds-e-mail (arbejde, skole osv.).
Input forbedringer
- Vi har justeret størrelsen på enhånds-berøringstastaturet til at være lidt større, samt tilføjet en tykkere kant som polstring omkring det, så du er mindre tilbøjelig til at trykke uden for tastaturet ved et uheld og afvise det.
- Vi har opdateret det nye XAML berøringstastatur til nu at understøtte en fuld tastaturlayoutmulighed for engelsk (United stater), engelsk (Australien), fransk (Frankrig), italiensk (Italien), tysk (Tyskland) og spansk (Spanien) Sprog. Tak for alle, der har givet feedback om emnet! For at få adgang til dette tastaturlayout skal du trykke på knappen øverst til venstre på berøringstastaturet.
- Når du starter og afviser berøringstastaturet, vil du nu bemærke en animation af det, der glider ind og ud.
- Vi har dæmpet lyden af at skrive på berøringstastaturet - tak for din feedback!
- Vi løste et problem, hvor berøringstastaturet kunne komme i en tilstand, hvor strygning hen over det ville flytte tastaturindholdet rundt.
- Vi har opdateret de japanske enhånds-berøringstastaturspecifikke etiketter til at blive skrevet ved hjælp af Yu-gothic UI-skrifttypen.
- Vi løste et problem, hvor det japanske berøringstastatur nogle gange kunne tage flere tryk på slettetasten for at slette et valgt tegn eller en sætning i visse tekstfelter.
- Vi løste et problem, hvor berøringstastaturets muligheder i Indstillinger for at deaktivere forslag og deaktivere "tilføj et mellemrum, efter at jeg har valgt et tekstforslag" ikke virkede.
- Vi har justeret to-fingers præcisions-touchpad-rulning, så det skulle føles en smule glattere nu - prøv det venligst i dagens build.
- Vi løste et problem, hvor Microsoft Pinyin IME-kandidatvinduet ikke var synligt, når Microsoft Edge var i fuldskærmstilstand (F11).
- Vi løste et problem, hvor japansk IME-statusmeddelelse ikke blev vist, da IME blev aktiveret med Kana-inputmetoden.
- Udover at rulle kan pen nu også vælge og trække objekter, når der trykkes på tøndeknappen (en knap på siden af pennen). Denne funktionalitet var allerede tilgængelig i Win32-apps og Microsoft Edge fra 16215, og i dag udvider vi den til også at omfatte alle UWP-apps. Prøv det i dine yndlingsapps, og fortæl os, hvordan oplevelsen fungerer for dig.
- Vi løste et problem, hvor det ikke var muligt at bruge pennen til at flytte et Win32-appvindue op og ned ved at trække i titellinjen.
- Vi løste et problem, hvor koordinaterne var lidt forskudt, når du brugte pennen til at pege sletning i de sidste par flyvninger.
Microsoft Edge-forbedringer
- Microsoft Edge vil ikke længere omskalere websteder, når de er i tablettilstand med smal visningsportsbredde (såsom i en snappet visning eller stående retning). Dette giver en mere naturlig oplevelse på moderne responsive websteder i tablettilstand.
- Vi løste et problem fra de seneste builds, hvor indstillingen Kopier link, der blev vist i Microsoft Edge, når du højreklikker på et hyperlink, ikke virkede.
- Vi løste adskillige pålidelighedsproblemer i Microsoft Edge, der vil forbedre brugeroplevelsen med nedbrud og hængende i appen.
- Vi løste et problem i Microsoft Edge, hvor PDF ikke kunne åbnes ved opdatering.
- Vi løste et problem i Microsoft Edge med PDF-tilpasning til side for visse bøger.
- Vi løste et problem med Pinned Sites fra Microsoft Edge, hvor det ikke viste det rigtige favicon på proceslinjen.
Forbedringer af pc-spil
- Nogle brugere ser muligvis Game Mode aktiveret i Game Bar som standard for nogle af deres spil.