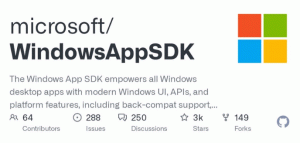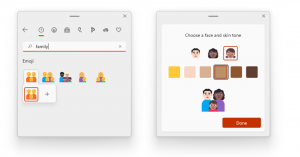Få Explorer til at åbne biblioteker i stedet for hurtig adgang i Windows 10
Mange brugere spørger mig, hvordan man får File Explorer til at åbne biblioteker som standard i stedet for hurtig adgang eller denne pc i Windows 10. Windows 10 kommer ikke med nogen sådan mulighed, men der er et registreringshack, jeg gerne vil dele med dig, som giver dig mulighed for at åbne biblioteker som standard.
Hovedideen bag hacket er, at vi tilføjer mappen Biblioteker direkte til mappen Hurtig adgang. Da Hurtig adgang er den placering, der åbnes som standard, vil du se alle dine biblioteker i Hurtig adgang. Dette kan gøres med en simpel Registry tweak. Efter det kan du få File Explorer til at åbne biblioteker i stedet for hurtig adgang.
Før vi fortsætter, skal du sørge for, at du har Hurtig adgang indstillet til at åbne som standard i indstillingerne for Stifinder. For at kontrollere dette skal du gøre følgende:
- Åbn File Explorer.
- Skift til fanen Vis bånd, og klik på ikonet Mappeindstillinger:
- Under fanen Generelt i Mappeindstillinger skal du vælge Hurtig adgang for rullelisten "Åbn File Explorer til:":
Lad os nu anvende en simpel Registry tweak.
- Åben Registreringseditor.
- Gå til følgende registreringsdatabasenøgle:
HKEY_LOCAL_MACHINE\SOFTWARE\Microsoft\Windows\CurrentVersion\Explorer\HomeFolderDesktop\NameSpace\DelegateFolders
Tip: Se hvordan man hopper til den ønskede registreringsnøgle med et enkelt klik.
- Opret en ny undernøgle her, og giv den navnet {031E4825-7B94-4dc3-B131-E946B44C8DD5} som vist nedenfor:
- Hvis du kører 64-bit Windows 10 (se hvordan man afgør, om du kører 32-bit Windows eller 64-bit), opret den samme undernøgle her ud over den, du oprettede tidligere:
HKEY_LOCAL_MACHINE\SOFTWARE\Wow64Node\Microsoft\Windows\CurrentVersion\Explorer\HomeFolderDesktop\NameSpace\DelegateFolders
Nu skal du lukke og genåbne File Explorer. Dine biblioteker har hurtig adgang:
Den ser ud og fungerer næsten på samme måde som mappen Biblioteker. Dette er den eneste måde at åbne biblioteker på, når File Explorer starter i Windows 10.
Hvis du ikke bruger de andre mappegrupper i Hurtig adgang, kan du frigøre alle de fastgjorte mapper og fjerne hyppige mapper og seneste filer. Så får du noget som dette:
Læs følgende artikler for yderligere reference:
- Sådan fjerner du seneste filer fra Hurtig adgang i Windows 10.
- Sådan fjerner du hyppige mapper fra Hurtig adgang i Windows 10.
- Fastgør enhver mappe eller placering til Hurtig adgang i Windows 10.
Det er det.