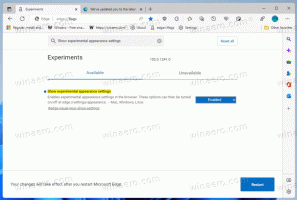Windows 10 billedadgangskode
Windows 10 giver dig mulighed for at konfigurere en billedadgangskode. Det er en ekstra sikkerhedsbeskyttelse for din brugerkonto. Ideen bag denne funktion er at vise tryk eller og tegne et eller andet mønster over et billede på login-skærmen med musemarkøren eller din finger (hvis du har en berøringsskærm). Lad os se, hvordan du opsætter Picture Password i Windows 10.
For at konfigurere billedadgangskode i Windows 10 skal du vælge et billede og angive tre bevægelser, som skal være tilstrækkeligt forskellige fra hinanden. Du kan bruge musemarkøren eller berøringsskærmen til at tegne på billedet. Mønsteret kan omfatte forskellige former som linjer, prikker, cirkler og så videre.
Før du fortsætter, skal du angive en adgangskode til din brugerkonto. Hvis du bruger en Microsoft-konto, har du allerede en adgangskode. Dette er en begrænsning af Microsoft-kontoen. Det kan ikke bruges uden en adgangskode. I tilfælde af en lokal konto kan adgangskoden være tom. Hvis du vil bruge billedadgangskoden til en konto, der ikke har nogen adgangskodebeskyttelse, skal du først angive en adgangskode.
Sådan indstilles billedadgangskode i Windows 10, skal du gøre følgende.
- Åbn Indstillinger.
- Gå til Konti -> Log ind muligheder.
- Til højre skal du gå til afsnittet Billedadgangskode og klikke på knappen Tilføj.
- Du vil blive bedt om at indtaste din nuværende adgangskode.
- Når du har indtastet adgangskoden, kan du se en vejledning med standardbilledet. Standardbilledet kan også bruges til at oprette en ny billedadgangskode. Du kan indlæse dit eget billede ved at bruge knappen Vælg billede i venstre rude.
- Du kan justere placeringen af det billede, du har indlæst, ved at trække det til en ny placering.
Klik derefter på knappen Brug dette billede til venstre. - Den venstre rude viser en lille vejledning om, hvordan man tegner bevægelser. Tegn den første gestus på det billede, du har indlæst.
- Gentag dette trin for den anden og tredje gestus. Hvis du laver en fejl, skal du klikke på knappen Start forfra til venstre.
- Når du er færdig med alle bevægelserne, bliver du bedt om at gentage dem. Gentag de bevægelser, du har angivet, for at bekræfte dem, og du er færdig.
- Klik på knappen Udfør for at lukke siden med billedadgangskode og tilføje din billedadgangskode til login-mulighederne.
Log nu ud fra din Windows 10-session og prøv at bruge din nye billedadgangskode. Login-skærmen ser således ud:
Du kan stadig bruge en alternativ login-mulighed som Adgangskode, Fingeraftryk eller PIN. Klik på linket 'Loginindstillinger' for at skifte mellem dem:
Bemærk: Billedadgangskoden er ikke tilgængelig, når din computer er tilsluttet et domæne, eller hvis Windows er startet i Sikker tilstand.
For at ændre eller fjerne billedadgangskode i Windows 10, åbn siden Indstillinger Konti -> Indstillinger for login.
Der skal du klikke på den relevante knap under knappen Billedadgangskode for at fjerne den, og du er færdig.
Det er det.