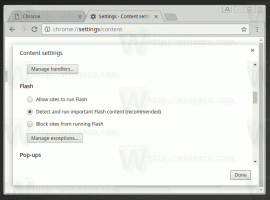Aktiver CTRL+ALT+Slet-prompt for UAC i Windows 10
Brugerkontokontrol, eller bare UAC, er en del af Windows-sikkerhedssystemet, som forhindrer apps i at foretage uønskede ændringer på din pc. For ekstra sikkerhed vil du måske aktivere en ekstra Ctrl + Alt + Del dialog, når du bliver bedt om det af UAC.
Siden Windows Vista har Microsoft tilføjet en ny sikkerhedsfunktion kaldet User Account Control (UAC). Den forsøger at forhindre ondsindede apps i at gøre potentielt skadelige ting på din pc. Når noget software forsøger at ændre systemrelaterede dele af registreringsdatabasen eller filsystemet, Windows 10 viser en UAC-bekræftelsesdialog, hvor brugeren skal bekræfte, om han virkelig vil lave dem ændringer. Normalt er de apps, der kræver elevation, relateret til administrationen af Windows eller din computer generelt. Et godt eksempel ville være Registry Editor-appen.
Aktivering af det ekstra Ctrl + Alt + Del prompt kan hjælpe med at forhindre en trojansk hest eller anden malware i at stjæle dine Windows-legitimationsoplysninger. Sådan ser det ud:
Bemærk: Over en RDP-forbindelse bliver du bedt om at trykke på Ctrl + Alt + Ende i stedet.
For at aktivere Ctrl+Alt+Del-prompten for UAC i Windows 10, gør følgende.
- Åben Registreringseditor.
- Gå til følgende registreringsdatabasenøgle:
HKEY_LOCAL_MACHINE\SOFTWARE\Microsoft\Windows\CurrentVersion\Policies\CredUI
Tip: Se hvordan man hopper til den ønskede registreringsnøgle med et enkelt klik.
Hvis du ikke har sådan en nøgle, så skal du bare oprette den.
- Her skal du oprette en ny 32-bit DWORD-værdi EnableSecureCredentialPrompting. Bemærk: Også selvom du er kører 64-bit Windows, skal du stadig bruge en 32-bit DWORD som værditype.
Indstil den til 1 for at aktivere det ekstra Ctrl + Alt + Del dialog. - For at få de ændringer, der er foretaget af registreringsdatabasen tweak, til at træde i kraft, skal du genstarte Windows 10.
Senere kan du slette EnableSecureCredentialPrompting værdi for at deaktivere prompten.
For at spare din tid lavede jeg registreringsdatabasefiler, der er klar til brug. Du kan downloade dem her:
Download registreringsdatabasen filer
Brug af lokal gruppepolitikeditor
Hvis du kører Windows 10 Pro, Enterprise eller Education udgave, kan du bruge appen Local Group Policy Editor til at konfigurere de ovennævnte muligheder med en GUI.
- Trykke Vinde + R taster sammen på dit tastatur og skriv:
gpedit.msc
Tryk på Enter.
- Group Policy Editor åbnes. Gå til Computerkonfiguration\Administrative skabeloner\Windows Components\Credential User Interface. Aktiver politikindstillingen Kræv betroet sti for indtastning af legitimationsoplysninger som vist nedenfor.
Det er det.
Relaterede artikler:
Opret forhøjet genvej til at springe UAC-prompt over i Windows 10
Sådan ændres UAC-indstillinger i Windows 10
Fix Yes-knappen er deaktiveret i UAC-dialoger i Windows 10, Windows 8 og Windows 7
Sådan slukker og deaktiverer du UAC i Windows 10