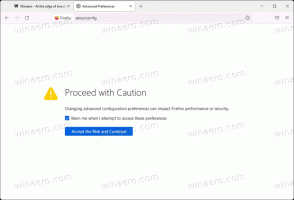Skjul almindelige programgrupper fra startmenuen i Windows 10
Sådan skjuler du almindelige programgrupper fra startmenuen i Windows 10
Windows 10 kommer med en fuldstændig omarbejdet Start-menu, som kombinerer Live Tiles introduceret i Windows 8 med klassiske app-genveje. Den har et adaptivt design og kan bruges på skærme med forskellige størrelser og opløsninger. I denne artikel vil vi gennemgå, hvordan du udelukker mapper og genveje fra Alle brugere profil, kendt som 'Fælles programgrupper' fra startmenuen i Windows 10.
I Windows 10 er Start-menuen helt anderledes. Det har intet fælles med de tidligere implementeringer. Det er en Universal Windows Platform (UWP) app, som kombinerer listen over installerede apps med Live Tiles og genveje fastgjort til højre rude.
Elementer i startmenuen kommer med en kontekstmenu, som gør det muligt at udføre forskellige handlinger som "Fastgør til proceslinjen", "Afinstaller", og så videre.
Tip: Startmenuen indeholder listen 'Senest tilføjede apps', som viser de klassiske og Store-apps, du for nylig har installeret.
Fjern nyligt tilføjede apps fra startmenuen i Windows 10
Med den moderne Startmenu i Windows 10 kan du arrangere dine fastgjorte fliser i grupper og navngiv dem efter dine præferencer. Startmenuen tillader også løsne en gruppe fliser på en gang.
Windows 10 Start-menuen kombinerer elementer, der er tilgængelige for den aktuelle bruger, med apps og genveje, der er tilgængelige for alle brugere af pc'en. Det inkluderer genveje fra følgende mapper.
- Genveje gemt i den fælles (offentlige) brugerprofil, der er tilgængelig for alle brugere: C:\ProgramData\Microsoft\Windows\Start Menu\Programs
- Genveje fra den aktuelle brugerprofil: %userprofile%\AppData\Roaming\Microsoft\Windows\Startmenu\Programmer.
Når en ny brugerkonto er oprettet, bruger Windows mappen C:\Users\Default\AppData\Roaming\Microsoft\Windows\Start Menu\Programs som skabelon for dens Start-menu, og tilføjer genvejene, der er gemt i den pågældende mappe, til hans personlige brugerprofil.
Hvis du kan udelukke genveje, der er gemt i den fælles brugerprofil for brugere, så brugeren er registreret dit Windows 10-operativsystem vil kun se genvejen i menuen Start fra hans personlige profil folder. Dette kan gøres med enten gruppepolitik eller en tweak i registreringsdatabasen.
For at skjule almindelige programgrupper fra startmenuen i Windows 10,
- Åben Registreringseditor.
- Gå til følgende registreringsdatabasenøgle:
HKEY_CURRENT_USER\SOFTWARE\Microsoft\Windows\CurrentVersion\Policies\Explorer
Tip: Se hvordan man hopper til den ønskede registreringsnøgle med et enkelt klik.
Hvis du ikke har sådan en nøgle, så skal du bare oprette den.
- Her skal du oprette en ny 32-bit DWORD-værdi Ingen fællesgrupper. Bemærk: Også selvom du er kører 64-bit Windows, skal du stadig bruge en 32-bit DWORD som værditype.
Indstil den til 1 for at deaktivere de almindelige profilgenveje i menuen Start. - For at få ændringerne udført af registreringsdatabasen tweak til at træde i kraft, genstart Windows 10.
Du er færdig!
Tip: Se Tving opdatering af gruppepolitikindstillinger i Windows 10 manuelt.
Senere kan du slette NoCommonGroups-værdien for at gendanne den almindelige genvejssynlighed i Windows 10 Start-menuen.
For at spare din tid lavede jeg registreringsdatabasefiler, der er klar til brug. Du kan downloade dem her:
Download registreringsdatabasen filer
Endelig, hvis du kører Windows 10 Pro, Enterprise eller Education udgave, kan du bruge appen Local Group Policy Editor til at konfigurere de ovennævnte muligheder med en GUI.
Skjul almindelige programgrupper fra startmenuen med gruppepolitik
- Trykke Vinde + R taster sammen på dit tastatur og skriv:
gpedit.msc
Tryk på Enter.
- Group Policy Editor åbnes. Gå til Brugerkonfiguration\Administrative skabeloner\Startmenu og proceslinje.
- Aktiver politikindstillingen Fjern almindelige programgrupper fra Startmenuen som vist nedenfor.
Det er det.
Relaterede artikler:
- Tilføj Genstart Start Menu Context Menu i Windows 10
- Windows 10 maj 2019 Opdatering Startmenu Forbedringer
- Frigør gruppe af fliser fra startmenuen i Windows 10
- Opret flisemapper i startmenuen i Windows 10
- Sikkerhedskopier og gendan startmenulayout i Windows 10
- Omdøb startmenupunkter i alle apps i Windows 10
- Sådan rydder du Live Tile Cache i Windows 10
- Indstil standard startmenulayout for brugere i Windows 10
- Sikkerhedskopier brugermapper i menuen Start i Windows 10
- Deaktiver Live Tiles på én gang i Windows 10 Start-menuen
- Sådan rydder du Live Tile-meddelelser under log på i Windows 10
- Tip: Aktiver flere fliser i Windows 10 Start-menu