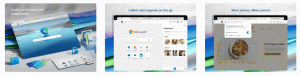Sådan rydder du File Explorer-historik i Windows 10
I denne artikel vil vi se, hvordan du sletter oplysninger, som File Explorer gemmer om de filer og mapper, du har gennemset, og de placeringer, du har indtastet i appens adresselinje.
File Explorer er standard filhåndteringsapp, som er bundtet med Windows, der starter med Windows 95. Udover filhåndteringsoperationer implementerer Explorer.exe også skallen - skrivebordet, proceslinjen, skrivebordsikonerne og også Start-menuen er dele af Explorer-appen. Bemærk: I Windows 10 er Start-menuen en speciel UWP-app, som er integreret i skallen. Startende med Windows 8 fik File Explorer brugergrænsefladen til Ribbon og værktøjslinjen for hurtig adgang.
Når du gennemser filsystemet, gemmer File Explorer dine ofte brugte placeringer. Disse omfatter:
- Mapper synlige under Hurtig adgang til venstre (i navigationsrude).
- Mapper, der er synlige under menuen Filer i File Explorer.
- Steder, der er synlige i hoppe liste.
- Placeringer, der er synlige i adresselinjen, rullemenuen.
Der er to måder at rydde File Explorer-historikken på - ved hjælp af en GUI og manuelt. Lad os gennemgå dem.
Sådan ryddes File Explorer-historikken i Windows 10, gør følgende.
- Åbn denne pc i File Explorer.
- Klik på Filer -> Skift mappe og søgeindstillinger i båndbrugergrænsefladen i Explorer.
- På den generelle fane i vinduet Indstillinger for File Explorer, klik på Klar knappen under Privatliv.
Du er færdig.
Der er en alternativ måde at gøre det samme på
Ryd File Explorer-historik i Windows 10 manuelt
- Åbn Registreringseditor app.
- Gå til følgende registreringsnøgle.
HKEY_CURRENT_USER\SOFTWARE\Microsoft\Windows\CurrentVersion\Explorer
Se, hvordan du går til en registreringsnøgle med et klik.
- Her skal du slette undernøglen med navnet TypedPaths.
- Åbn nu File Explorer til mappen %APPDATA%\Microsoft\Windows\Recent\
- Her skal du slette alle filer og mapper, du ser.
- Gentag det samme under følgende steder:
%APPDATA%\Microsoft\Windows\Recent\AutomaticDestinations\ %APPDATA%\Microsoft\Windows\Recent\CustomDestinations\
Den første metode vil rydde al historie med et enkelt klik. Den anden metode fjerner forskellige dele af File Explorer-historikken selektivt.