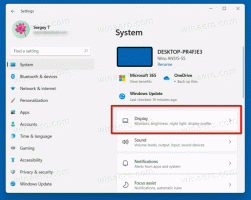Sådan deaktiveres Metro-kantstryg og berøringsberøringsbevægelser til pegefelt (touchpad) i Windows 8.1 og Windows 8
En af de mest irriterende funktioner i Windows 8.1 og Windows 8 er berøringsbevægelserne til indirekte berøringsenheder såsom pegefelter (touchpads). Disse bevægelser påberåber sig forskellige aspekter af den moderne brugergrænseflade, såsom Charms, App Switcher, App bar osv. På skrivebordet er disse bevægelser ikke til megen nytte, og de bliver ofte udløst ved et uheld, når du bruger din touchpad. Selvom du deaktiverede musemarkørbevægelser på skærmen for Modern UI, som udløses fra varme hjørner, forbliver disse irriterende bevægelser aktiverede og dukker op på de mest uhensigtsmæssige tidspunkter. Lad os se, hvordan du deaktiverer dem.
De varme hjørner på skærmen, der åbner forskellige aspekter af Metro UI, kan nemt deaktiveres ved hjælp af apps som f.eks Winaero Charms Bar Killer eller Klassisk skal. Selvom Windows 8.1 kommer med indbyggede muligheder for at deaktivere de øverste venstre og øverste højre varme hjørner, indstilling af indstillingerne på fanen Navigation på proceslinjen Egenskaber deaktiverer disse funktioner globalt, selv indeni Metro apps. Hvis du i stedet bruger apps som Classic Shell til at deaktivere varme hjørner, bliver de kun deaktiveret på skrivebordet, men forbliver operationelle i moderne apps og startskærmen, hvor de kan være nyttige.
Hvad angår indirekte berøringsbevægelser, arbejdede Microsoft med forskellige touchpad-leverandører for eksplicit at aktivere disse i driverne til disse touchpads. Der er flere kantstrygebevægelser:
- Stryg ind fra venstre kant af touchpad'en mod midten viser app-omskifteren eller skifter til den senest brugte Metro-app
- Hvis du stryger ind fra højre kant af touchpad'en mod midten, vises Charms
- Stryg ind fra den øverste kant af touchpad'en mod midten viser App Bar (hvis du er i en Metro-app)
...og andre
Disse tredjeparts touchpad-drivere integreres ofte med dit musekontrolpanel, så det er der, du skal gå for at deaktivere dem. Åbn Kontrolpanel (se hvordan), og åbn derefter Musindstillinger. Der er flere touchpad-leverandører, og hver leverandør har sin egen indstillinger-brugergrænseflade til at kontrollere disse. Lad os se, hvordan du deaktiverer disse én efter én:
Synaptics touchpad
- Klik på fanen Enhedsindstillinger i musens kontrolpanel.
- Klik på knappen Indstillinger.
- Fjern markeringen i indstillingen 'Aktiver kantstryg', og klik på OK.
Synaptics touchpad-indstillinger
Synaptics touchpad-indstillinger
Lenovo UltraNav touchpad
- Klik på fanen UltraNav i musens kontrolpanel.
- Klik på knappen Indstillinger under TouchPad-sektionen.
- Udvid sektionen Application Gestures, og klik på Edge Swipes.
- Fjern markeringen i 'Aktiver kantstryg'.
UltraNav touchpad-indstillinger
UltraNav touchpad-indstillinger
Alperne touchpad
- Klik på fanen EdgeAction (TM) i musens kontrolpanel.
- Fjern markeringen af de bevægelser, du ikke ønsker (venstre/højre/øverst/øverst venstre kantAction), og klik derefter på OK.
Alps touchpad indstillinger
Elan touchpad
- Klik på fanen ELAN i musens kontrolpanel.
- Klik på knappen Aktiver enhed, hvis denne knap er deaktiveret, og klik derefter på Indstillinger.
- Klik på Edge Swipe og deaktiver dem.
Elan touchpad-indstillinger
Elan touchpad-indstillinger
Logitech touchpad
- Åbn Logitech SetPoint-indstillinger.
- Klik på sektionen kaldet Naviger i Windows (med ikonet for den sorte pegende hånd)
- Fjern markeringen af de valgmuligheder, du ønsker. Kun Switch-applikationer, Vis Charms og Vis Windows 8 App Bar er 1-finger-bevægelser, resten er multi-touch, så det er usandsynligt, at du udløser dem ved et uheld. Klik på OK.
Logitech touchpad-indstillinger
Dell Touchpad
- Åbn musens kontrolpanel, og du vil se fanen Dell Touchpad.
- Klik på linket "Klik for at ændre Dell Touchpad-indstillinger".
- Et andet vindue åbnes. Klik på sektionen Bevægelser der.
- Du kan deaktivere de bevægelser, du ikke ønsker, individuelt eller slå bevægelser helt fra. Klik derefter på knappen Gem og luk vinduet.
ASUS Smart Gesture touchpad
- Klik på ikonet for ASUS Smart Gesture touchpad i meddelelsesområdet (systembakken). Ikonet kan være skjult i bakkens overløbsområde. I så fald skal du klikke på den lille pil og derefter klikke på ikonet.
- Klik på fanen Edge Gesture.
- Fjern markeringen af alle indstillinger, du ikke ønsker: Toggle Charm Bar (højre kant), Toggle Menu Bar (øverste kant) og Switch Running Applications (venstre kant). Klik derefter på OK.
Indstillinger for Asus Smart Gesture touchpad
Ofte ændrer forskellige hardware OEM'er (Lenovo, Samsung, HP) disse touchpad-driverindstillinger i musens kontrolpanel, så det nøjagtige navn på fanen kan være anderledes. Hvis du for eksempel har OEM-drivere til touchpad'en installeret, kan fanen have et andet navn. Men brugergrænsefladen for indstillinger skal være mere eller mindre den samme, og det skal være nemt nok for dig at finde ud af, hvor du kan deaktivere disse irriterende swipe-bevægelser. Touchpad-indstillingerne vil i de fleste tilfælde være enten i musens kontrolpanel eller i proceslinjens meddelelsesområde (bakke).
Endelig, hvis du har en relativt ny pc med en moderne Precision Touchpad designet til at fungere med Windows 8.1, så kan du deaktivere disse bevægelser direkte fra pc-indstillinger.
- Tryk på Win + I-tasterne sammen på dit tastatur, og klik på PC-indstillinger. Gå til PC og enheder -> Mus og touchpad. Tip: Du kan oprette en genvej til direkte at åbne indstillingerne for mus og touchpad. Se hvordan.
- Hvis du har en præcisions-touchpad, så vil der være muligheder for at deaktivere de kanter/bevægelser der.
- Slå indstillingen "Aktiver swiping ind fra venstre eller højre kant" fra.
Windows 8.1 Touchpad-indstillinger
Det er det. Nu vil disse berøringsbevægelser ikke genere dig mere. Virker som en charme, ups, undskyld ordspillet... faktisk virker det helt ulig en charme! :)