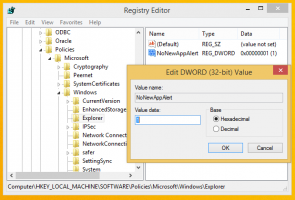Sådan aktiveres DNS over HTTPS i Windows 10
Du kan aktivere DNS over HTTPS i Windows 10 (DoH) i Windows 10 ved hjælp af en af de tilgængelige metoder i operativsystemet, inklusive Indstillinger og registreringsdatabasen. DNS-over-HTTPS er en relativt ung webprotokol. Dets primære mål er at øge brugernes privatliv og sikkerhed ved at forhindre aflytning og manipulation af DNS-data vha. man-in-the-middle-angreb ved at bruge HTTPS-protokollen til at kryptere data mellem DoH-klienten og den DoH-baserede DNS resolver.

Planen om at understøtte DoH i Windows 10 blev afsløret med en række principper, Microsoft kommer til at bruge, når funktionen implementeres i OS. Microsoft planlagde at implementere understøttelse af kryptering af DNS-trafik tilbage i 2019, men brugerne kunne først prøve denne nye funktion i 2020. Så Windows 10 Build 19628 var den første build, der inkluderede DoH-understøttelse.
Reklame
Dette indlæg viser dig, hvordan du aktiverer og konfigurerer funktionen DNS over HTTPS (DoH) på Windows 10.
Aktiver DNS over HTTPS i Windows 10
- Åbn Indstillinger app. Du kan trykke på Vinde + jeg for at åbne den hurtigere.
- Naviger til Netværk og internet > Status.

- Klik på Ejendomme.

- På næste side skal du klikke på Redigere knappen under DNS-indstillinger.
- Vælg Brugervejledning.
- Angiv DNS-servere, der understøtter DoH (se listen i næste kapitel).
- Vælg Kun krypteret (DNS over HTTPS) fra I Foretrukken DNS-kryptering rullemenu for hver af serverne.

- Hvis du bruger IPv6 DNS, skal du gentage det forrige trin for dens konfiguration.
- Klik til sidst på Gemme knap.

Du er færdig. For at finde ud af, at DoH faktisk virker, skal du rulle ned af indholdet på siden med netværksindstillinger. Du bør se "Krypteret" ved siden af DNS-adresse værdi på Ejendomme side.
Listen over offentlige DNS-servere, der understøtter kryptering, kan findes i tabellen nedenfor.
Listen over DoH-aktiverede servere
Du kan bruge følgende offentlige DNS over HTTPS-servere.
| Server ejer | IPv4-adresser | IPv6-adresser |
| Cloudflare | 1.1.1.1 1.0.0.1 |
2606:4700:4700::1111 2606:4700:4700::1001 |
| 8.8.8.8 8.8.4.4 |
2001:4860:4860::8888 2001:4860:4860::8844 |
|
| Quad9 | 9.9.9.9 149.112.112.112 |
2620:fe:: fe 2620:fe:: fe: 9 |
Men hvis din Windows 10-version ikke tillader at slå DNS til over HTTPS i Indstillinger, f.eks. mulighederne mangler, kan du anvende en Registry tweak for at gøre det samme. Det er en alternativ metode til appen Indstillinger.
Slå DNS til over HTTPS i registreringsdatabasen
- Åbn Registreringseditor. Tryk på Win + R og skriv
regediti boksen Kør. - Gå til følgende registreringsnøgle.
HKEY_LOCAL_MACHINE\SYSTEM\CurrentControlSet\Services\Dnscache\Parameters. - Til højre skal du ændre eller oprette en ny 32-bit DWORD-værdi Aktiver AutoDoh.
- Indstil dens værdi til
2.
- Genstart Windows 10.
Dette vil aktivere DNS over HTTPS, så Windows 10 begynder at sende og modtage DNS-trafik gennem sikre, krypterede servere. Du skal dog ændre DNS-serveradressen til en fra ovennævnte tabel. Her er hvordan du kan indstille en DNS-serveradresse.
Skift serveradresse efter aktivering af DoH
- Åbn klassisk kontrolpanel. Tryk på Win + R og skriv
styringi feltet Kør, og tryk derefter Gå ind. - Gå til Kontrolpanel\Netværk og internet\Netværks- og delingscenter.
- Til højre, klik på Skift adapteregenskaber.

- I den Netværksforbindelser vindue, skal du dobbeltklikke på din netværksforbindelse.

- Klik Ejendomme i næste vindue.

- I Adapter egenskaber, skal du vælge Internetprotokol version 4 (TCP/IPv4) indtastning, og klik på Ejendomme knap.

- Vælg muligheden "Brug følgende DNS-serveradresser:" på den Generel fanen. Indtast DNS-serveradressen, der understøtter DoH.

- Hvis din netværkskonfiguration inkluderer IPv6, skal du angive IPv6-serverne for Internetprotokol version 6 (TCP/IPv6) mulighed.
- Klik Okay at anvende ændringen.
Du er færdig.
Endelig kan du kontrollere, om DNS over HTTPS fungerer for dig, efter at du har anvendt Registry tweak og de ovennævnte ændringer. Du kan bekræfte, at det virker ved ikke at se mere almindelig tekst DNS-trafik fra din enhed.
Bekræft, at dine DNS over HTTPS-indstillinger virker
- Åbn a kommandoprompt som administrator.
- Indtast og kør følgende kommando for at nulstille netværkstrafikfilter:
fjern pktmon filter. - Indtast og kør følgende kommando for at tilføje et trafikfilter til port 53, den port klassiske DNS bruger:
pktmon filter add -p 53. - Kør følgende kommando for at starte en realtidslogning af trafik:
pktmon start --etw -m i realtid. - Alle port 53-pakker vil blive udskrevet til kommandolinjen. Hvis DoH virker, bør du ikke se trafik her.

Det er det.
Relaterede artikler:
- Aktiver DNS over HTTPS i Microsoft Edge
- Sådan aktiveres DNS over HTTPS (DoH) i Opera
- Aktiver DNS over HTTPS i Chrome (DoH)
- Aktiver DNS over HTTPS i Firefox