Windows 11 Søg efter Store App-opdateringer
Du kan hurtigt søge efter Store-appopdateringer i Windows 11. Det seneste OS fra Redmond har en ny redesignet Microsoft Store-app. Udover det nye udseende er det også bemærkelsesværdigt for at være vært for klassiske apps sammen med nu traditionelle UWP-apps. Det er en fantastisk måde at opdage nyt indhold og software på.
Reklame
Med Windows 11 annoncerede Microsoft den 24. juni 2021 en splinterny Store-app og service. Det kommer nu med et bedre design, inkluderer support til Android apps, men det er ikke alt. Microsoft Store inkluderer en masse nye politikker, der gør udviklerens liv meget nemmere. Udviklere kan nu bruge deres eget indholdsleveringsnetværk og betalingssystemer uden at dele gebyrer med Microsoft. Endelig kan Microsoft Store nu hoste bogstaveligt talt enhver app.
Dette indlæg viser dig, hvordan du manuelt tjekker for app- og spilopdateringer i Microsoft Store på Windows 11 og installerer dem til din brugerkonto.
Se efter Store-app- og spilopdateringer i Windows 11
- Start Microsoft Store-appen. Det er normalt fastgjort til proceslinjen og kan også findes i Start menu.
- Klik på Bibliotek ikon til venstre.

- Klik nu på Få opdateringer knappen øverst til højre over listen over dine apps.

- Microsoft Store vil straks søge efter tilgængelige opdateringer til dine installerede apps og spil.
- Hvis der findes nogle opdateringer, vil Microsoft downloade og installere dem automatisk.
- Ved at bruge knappen "Flere handlinger" med tre tilgængelige prikker ud for hver appopdatering, kan du vælge Annuller, Download nu, hvis det kræves.
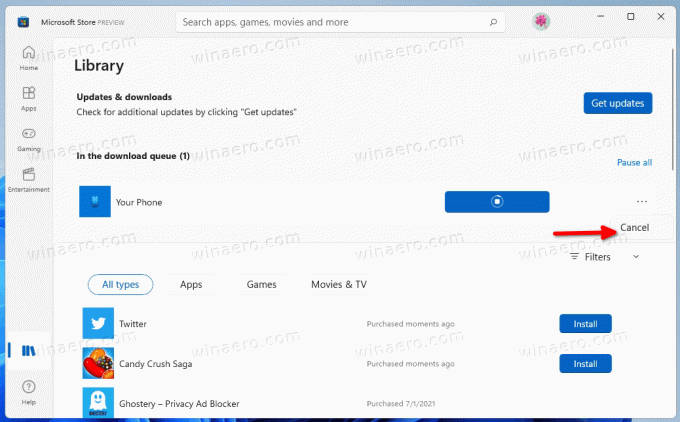
- Når du er færdig, kan du lukke Store-appen.
Sådan kan du tjekke efter nye butiksapps og spilversioner på Windows 11.
Alternativt kan du søge efter opdateringer i Microsoft Store med en speciel kommando. Jeg vil vise dig hvordan.
Se efter butiksopdateringer med en kommando
Tryk på Win + R på tastaturet for at åbne dialogboksen Kør. Indtast derefter følgende kommando i feltet Kør:
explorer.exe ms-windows-store: opdateringer

Dette vil øjeblikkeligt åbne Microsoft Store-appen til bibliotekssiden. Klik på knappen Få opdateringer for at downloade og installere app- og spilopdateringer til din brugerkonto.
Det er det.
