Sikkerheds- og vedligeholdelsesmeddelelsesindstillinger for sikkerhedskopiering i Windows 10
Når du ikke bruger din pc, udfører Windows 10 automatisk vedligeholdelse. Det er en daglig planlagt opgave, der kører ud af boksen. Når den er aktiveret, udfører den forskellige opgaver som appopdateringer, Windows-opdateringer, sikkerhedsscanninger og mange andre ting. Af og til viser operativsystemet meddelelser om Windows Update, Windows Defender, Diskoprydning og mere. I dag vil vi se, hvordan du sikkerhedskopierer og gendanner sikkerheds- og vedligeholdelsesmeddelelsesindstillinger i Windows 10.
Reklame
Som standard er vedligeholdelse konfigureret til at udføre følgende handlinger:
- Fjernelse af ødelagte genveje. Hvis du har mere end 4 ødelagte genveje i Start-menuen og på skrivebordet, vil Windows 10 fjerne dem. Sådanne genveje peger normalt på eksekverbare filer, som ikke eksisterer mere, for eksempel efter at du har slettet appens mappe fra Programfiler manuelt.
- Desktop-ikoner, som har været ubrugte i 3 måneder, vil blive fjernet.
- Systemuret vil blive kontrolleret og synkroniseret med en tidsserver.
- Harddiske vil blive tjekket for filsystemfejl.
- Fejlfindingshistorikken og fejlrapporter, der er ældre end 1 måned, vil blive fjernet.
Tip: Der er en række vedligeholdelsesopgaver konfigureret til at starte automatisk i Windows 10. Du kan være interesseret i at finde dem. Se artiklen
Find alle automatiske vedligeholdelsesopgaver i Windows 10
Windows 10 tjekker automatisk for forskellige sikkerheds- og vedligeholdelsesproblemer og viser en meddelelse, hvis der findes et problem. Når først du tilpasset disse meddelelser, vil du måske sikkerhedskopiere dine indstillinger for hurtigt at gendanne den senere eller anvende til en anden Windows 10-pc.

For at sikkerhedskopiere sikkerheds- og vedligeholdelsesmeddelelsesindstillinger i Windows 10, gør følgende.
- Åbn Registreringseditor app.
- Gå til følgende registreringsnøgle.
HKEY_CURRENT_USER\Software\Microsoft\Windows\CurrentVersion\Security and Maintenance\Checks
Se, hvordan du går til en registreringsnøgle med et klik.
- Højreklik på Checks tast og vælg Eksport fra kontekstmenuen.
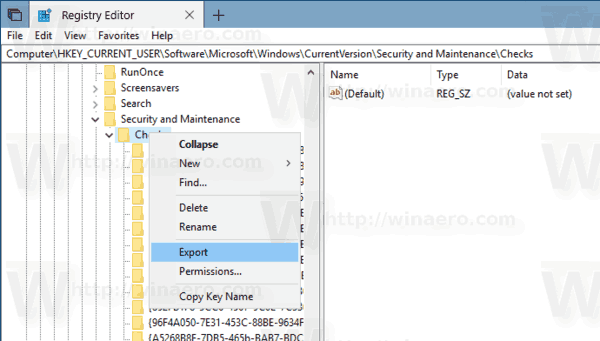
- Søg efter den mappe, hvor du vil gemme dine indstillinger, og klik på Gemme knap.

Du er færdig!
For at gendanne meddelelsesindstillingerne senere skal du bare dobbeltklikke på REG-filerne, du oprettede ovenfor, og bekræfte fletningsoperationen. Hvis du ikke har deaktiveret UAC, kan du blive bedt om at tillade operationen.

Efter det skal du Log ud og log ind på din brugerkonto. Alternativt kan du genstart Windows 10.
Det er det.

