Windows 10 Build 16215 er ude
Microsoft har i dag frigivet endnu en Windows 10 Insider Preview-version. Windows 10 build 16215, som repræsenterer den kommende Windows 10 Fall Creators Update, kodenavnet "Redstone 3", er tilgængelig nu for Fast Ring Insiders. Denne build kommer med tonsvis af ændringer. Lad os se, hvad der er nyt.
Ændringsloggen indeholder følgende forbedringer og opdateringer.
Start & Action Center bringer elementer af Fluent Design
Denne build introducerer ny brugergrænseflade til Start og Action Center, der inkluderer elementer fra vores nye Flydende designsystem som blev annonceret på Build 2017.
Startforbedringer omfatter:
- Akryl: Hvis du har aktiveret gennemsigtighed for Start, vil du bemærke, at den nu er blevet opdateret til at bruge det nye akryldesign.
- Lodret ændring af størrelse: Ikke flere fejl i bunden af rammen.
- Vandret ændring af størrelse: Rammen begynder nu at ændre størrelse horisontalt med det samme (som lodret ændring af størrelse), i modsætning til kun at "snappe" til bestemte bredder.
- Diagonal ændring af størrelse: Rammen kan ændres diagonalt!
- Ændr størrelse på greb: Det er nu nemmere at "gribe" i kanten af rammen for at begynde at ændre størrelse.
- Overgang til tablettilstand: Blødere overgang til tablettilstand.
Et nyt udseende til Action Center: Action Center er blevet redesignet baseret på din feedback for at give meget klarere informationsadskillelse og hierarki. Og det nye design til Action Center inkluderer også elementer af vores Fluent Design System såsom akryl! (og hvis du undrede dig, har vi også tilføjet akryl til vores notifikationsskåle!). Som en påmindelse kan du tilpasse de synlige hurtige handlinger ved at gå til Indstillinger > System > Meddelelser og handlinger.

Bemærk: Vi er ved at undersøge en fejl, hvor notifikationer i Action Center mister deres omrids, hvis akryl falder tilbage til at have ingen gennemsigtighed. Dette vil blive rettet i en senere flyvning.
Microsoft Edge-forbedringer
Fastgør dine yndlingswebsteder til din proceslinje: Fastgjorte websteder er tilbage! Vi har hørt din feedback, og i denne build kan du nu fastgøre et websted til proceslinjen fra Microsoft Edge! Vi bruger webstedets ikon til at give dig hurtig adgang til dine yndlingswebsteder direkte fra proceslinjen. Du skal blot vælge "Fastgør denne side til proceslinjen" fra indstillingsmenuen i Microsoft Edge.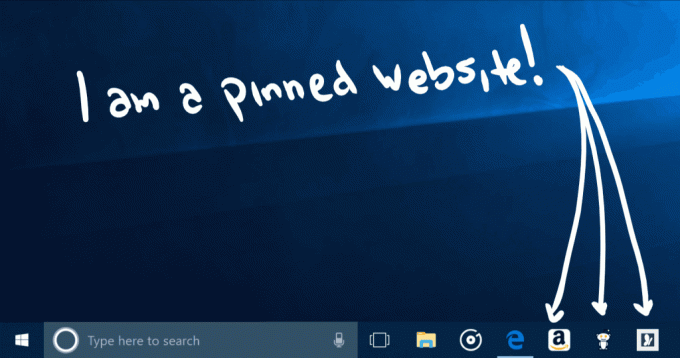
Fuldskærmstilstand (F11) i Microsoft Edge: Denne build introducerer en ny fuldskærmsoplevelse i Microsoft Edge. Du skal blot trykke på F11 eller vælge det nye fuldskærmsikon i menuen Indstillinger for at få dit websted på fuld skærm. Du kan afslutte fuldskærmsvisningen ved at trykke på F11 igen eller ved at klikke på ikonet Gendan i øverste højre hjørne.
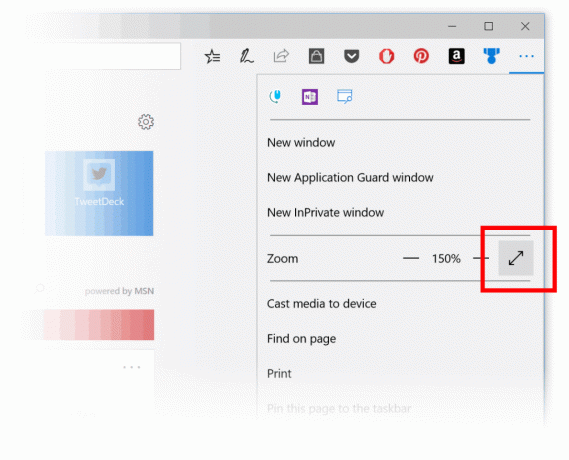
Anmærk bøger i Microsoft Edge: Vi har tilføjet muligheden for at kommentere EPUB-bøger ved at fremhæve i fire farver, understrege og tilføje kommentarer. For at komme i gang skal du vælge noget tekst og vælge en mulighed i menuen.
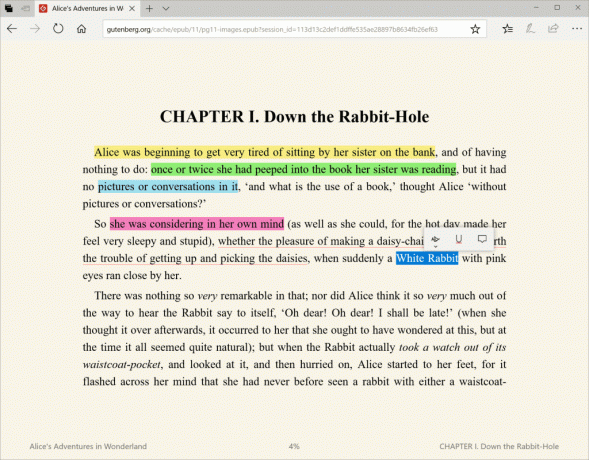
For at tilføje noter, mens du læser, skal du vælge tekst, trykke eller klikke på Tilføj en note knappen og tilføj din note.
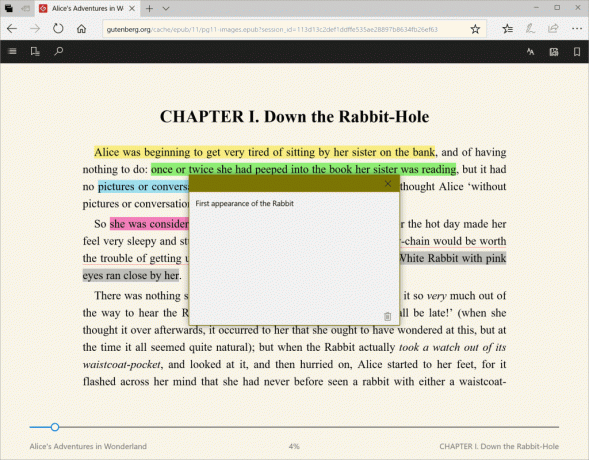
Klik på for at redigere eller slette din note Rediger din note knap.

Microsoft Edge PDF-forbedringer: Vi har tilføjet flere highlight-farver og muligheden for at spørge Cortana i PDF-filer i Microsoft Edge.
Andre Microsoft Edge-forbedringer, herunder:
- Microsoft Edges splash-side (ses, når den er nylanceret), så farven skifter mere jævnt til Start- og New Tab-siderne.
- Du vil nu være i stand til at lukke Microsoft Edge-appen direkte ved at bruge lukkeknappen, selv når en JavaScript-dialogboks vises.
- Vi har tilføjet en mulighed for "Tilføj faner til favoritter" fra højrekliks kontekstmenuen på faner. Ved at bruge den oprettes en mappe med favoritter med alle websteder åbne i faner i det aktuelle vindue.
- Nye faner vil nu animere mere jævnt på fanelinjen, når de åbnes og lukkes.
- Vi har forbedret sessionsgendannelsesadfærd, så når en Microsoft Edge-session med flere vinduer gendannes ved at klikke på et link (f.eks. fra en e-mail), vinduet i fokus i slutningen af gendannelse er det vindue, der indeholder det nye link.
Cortana-forbedringer
Tager Cortana-påmindelser til næste niveau gennem vision intelligens: De fleste af os har oplevet at tage et billede af en kommende begivenhedsplakat eller bogmærke et begivenhedssted til fremtidig reference, for så at glemme det senere. Med denne build udruller vi to nye funktioner, der starter med en-us-markedet for at hjælpe dig med aldrig igen at gå glip af en begivenhed, du er interesseret i!
Indsigt i Cortana-kameraruller: Med din tilladelse vil Cortana nu bede dig om at oprette en påmindelse, når hun bemærker begivenhedsplakater i din kamerarulle! For at prøve det skal du sørge for, at du er logget ind på Cortana med din MSA- eller arbejdskonto, og derefter give Cortana tilladelse til at få adgang din kamerarulle via Indstillinger > Cortana > Tilladelser og historik > "Administrer de oplysninger, Cortana kan få adgang til fra denne enhed”. Næste gang du tager et billede af en løbeseddel til en kommende begivenhed, vil Cortana række ud og spørge, om du vil oprette en påmindelse for det tidspunkt.
Bemærk: Cortana giver kun indsigt, når din enhed er sluttet til en strømkilde og på et netværk uden måling.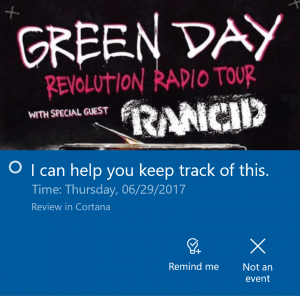
Cortana Lasso: Er du pennebruger? Hvis ja, kan Cortana nu hjælpe med at holde styr på fremtidige begivenheder på din skærm! Brug det nye lassoværktøj til at sætte en cirkel om de relevante oplysninger, og Cortana vil genkende tidspunktet og tilbyde foreslåede opfølgninger gennem en kontekstmenu. Det har aldrig været nemmere at holde styr på kommende begivenheder! For at prøve det, skal du gå til Indstillinger > Enhed > Pen & Windows Ink > Tryk og hold, og vælg Cortana Lasso i rullemenuen. Find en hjemmeside med information om kommende begivenheder eller en begivenhedsplakat, som nogen har delt på sociale medier - når du har begivenheden på din skærm skal du bare trykke på og holde pennens tilbage-knap nede, cirkle om tidsoplysningerne og se Cortana gøre sin magi. Så nemt!
Bemærk: For at dette skal virke, skal din pen understøtte Tryk og hold – for eksempel pennen, der fulgte med Surface Pro 4, Surface Book eller Surface Studio.
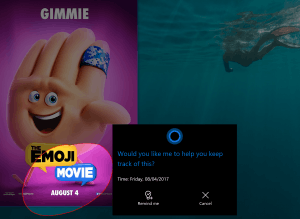
Udvikling af håndskriftsoplevelsen i Windows 10
Brug din feedback til at udvikle håndskriftsoplevelsen: Vi har arbejdet hårdt på at indarbejde din feedback, og med dagens build introducerer vi et nyt XAML-baseret håndskriftspanel – med flere bevægelser, nemmere redigering, emoji og mere!
Nye funktioner inkluderer:
Skriv så meget du vil i panelet med den nye konverterings- og overløbsmodel! Mens du skriver, vil du nu se dine tidligere ord konvertere til skrevet tekst i håndskriftspanelet. Når du udfylder håndskriftspanelet og løfter din pen fra skærmen, vil teksten skifte, så du har plads til at fortsætte med at skrive. Tryk på commit-knappen for at indsætte al teksten og rydde tavlen.

Vælg tekst for at redigere den: Ser du noget, du vil ændre? Hvis du vælger tekst, mens håndskriftspanelet er åbent, vil denne tekst nu blive vist i panelet, så du nemt kan foretage ændringer.
Foretag rettelser i håndskriftspanelet ved at overskrive konverteret tekst: Blev noget miskendt? I stedet for at bruge den foreslåede tekst alternativ, har du nu mulighed for blot at indsætte de korrekte bogstaver oven på den konverterede tekst!

Foretag rettelser ved hjælp af blækbevægelser: Når dine skrevne ord er blevet konverteret til skrift, eller hvis du har valgt eksisterende tekst, kan du nu nemt lave enkle redigeringer fra håndskriftspanelet ved hjælp af vores fire nye bevægelser: gennemstregning, rids, sammenføj og del. Prøve det!

Find min pen: Ved du ikke, hvor du har lagt din pen? Pennen har ikke en GPS, så vi kan ikke hjælpe dig der, men hvad vi *kan* gøre er at fortælle dig, hvor du var, da du sidst trykte på din computer. Hvilket er, hvad vi har gjort! Gå over til Indstillinger > Opdatering og sikkerhed > "Find min enhed" for at se, hvad det handler om.
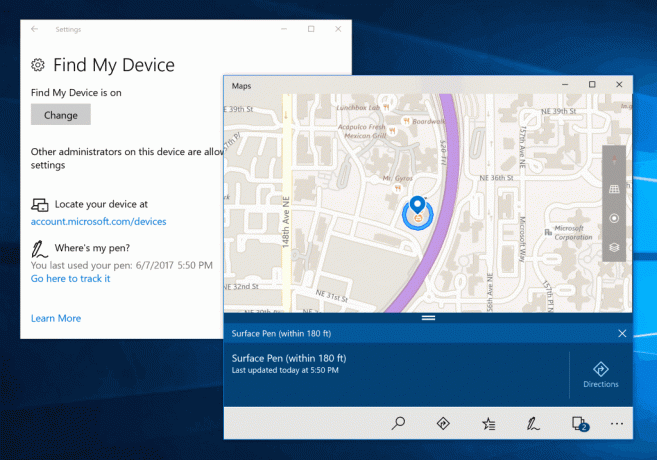
Indtastning af emoji på dit hardwaretastatur er lige blevet nemmere: Vi har hørt din feedback, og i dag er vi glade for at kunne annoncere det nye Emoji Panel! Tryk på Win + punktum (.) eller Win + semikolon (;), mens fokus er i en tekstboks, og Emoji-panelet dukker op, så du hurtigt kan rulle igennem og vælge den emoji, du ønsker.

I emoji-kategorien "People" kan du ændre emojiens hudtone ved at klikke på knappen øverst til højre:
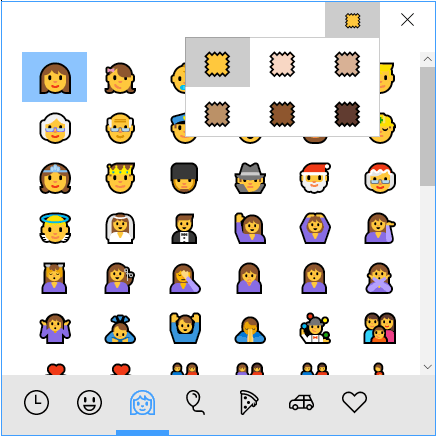
Udover at bruge musen til at vælge en emoji, kan du også navigere gennem panelet ved at bruge følgende taster:
- Piletaster – Naviger blandt emoji
- Tab / Shift + Tab – Skift emoji-kategori
- Enter – Vælg en emoji
- Esc – Luk panelet
I øjeblikket er denne emoji-oplevelse kun tilgængelig, når engelsk (USA) er det aktive sprog på dit tastatur. Som en påmindelse, hvis du har brug for at skifte mellem sprogene på din sprogliste, kan du bruge Win + Space-genvejstasten.
Et nyt berøringstastatur:
Vi har et helt nyt berøringstastatur på skrivebordet! Hvis du har været jaloux på bedre tastaturfunktioner på din telefon, så vil du blive glad for at høre med dagens build, vi bringer de velkendte telefontastaturoplevelser til din pc med vores nye XAML-baserede touch tastatur!
Dette inkluderer mange populære anmodninger, vi har hørt fra dig, såsom:
- Forbedret tekstforudsigelse
- Forbedret emoji-oplevelse
- Enhånds berøringstastatur
- Formskrivning med enhånds-berøringstastaturet
- En ny menu med berøringstastaturindstillinger
- Diktering på skrivebordet
Windows 10 build 16215 har en masse andre indstillinger. Du kan lære om dem fra den officielle ændringslog. Der blev foretaget forbedringer til indstillinger, Windows Update, Game Bar, Bash på Ubuntu (Windows Subsystem til Linux), Ease of Access, Hyper-V. Vi gennemgår alle disse ændringer separat i de kommende artikler.
Hvis du er på hurtigringen af Windows Insiders-programmet, så gå til Indstillinger -> Opdatering og sikkerhed -> Windows Update -> Søg efter opdateringer.

