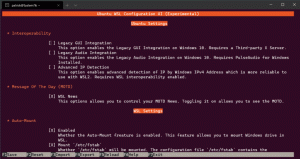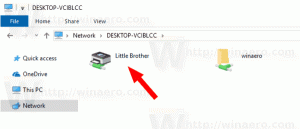Sådan slettes Memory Dump-filer på Windows 10
Du kan slette hukommelsesdumpfiler på Windows 10, som operativsystemet opretter, når det løber ind i en systemfejl med en BSoD (blue screen of death). Disse filer er nyttige til fejlfinding, f.eks. for at finde en driver, der forårsager systemfejlen. Når du er færdig med fejlfinding, tager de bare drevpladsen for ingenting. Hvis du har en begrænset lagerstørrelse, vil du helt sikkert slette dem.
Reklame
Her er nogle detaljer om memory mini-dumps.
Hvad er Memory Dump-filer
Hukommelse dumper er øjebliksbilleder af computerens RAM taget i det øjeblik, hvor nedbrud med en BSOD-systemfejl. Windows opretter sådanne filer automatisk. Hukommelsesbilledet indeholder masser af information, der er nyttig til fejlfinding. Dette inkluderer indlæste, kørende apps, systembegivenheder og meget mere.
Windows gemmer sine hukommelsesdumpfiler under mappen C:\Windows. IT-professionelle, udviklere og systemadministratorer kan bruge dem til at diagnosticere OS-fejl. Så de kan være nyttige for avancerede brugere, mens kausale Windows-brugere måske ikke har nogen brug for dem, da fejlfinding ofte kræver dyb viden og særlige færdigheder.
Minidump filer
En minidump-fil er mindre snapshot som ikke inkluderer det fulde hukommelsesindhold. Den indeholder dog stadig nogle nyttige detaljer til fejlfinding. Fra en sådan fil kan du udtrække Stop-meddelelsen (BSOD-fejlkode), dens parametre, en liste over indlæste drivere, processorkonteksten, hvor den blev stoppet, og nogle detaljer om den relaterede proces sammen med opkaldsstakken. Som standard opretter Windows 10 minidumps, hver gang det går ned.
Igen er hukommelsesdumps meget nyttige til fejlfinding. Hvis din Windows 10 bliver ved med at gå ned, hjælper de med at finde årsagen. Men efter at du har løst problemet, er det en god idé at fjerne dem og frigøre noget drevplads.
Dette indlæg viser dig, hvordan du fjerner hukommelsesdumps for systemfejl.
Slet Memory Dump-filer på Windows 10
- Åbn appen Indstillinger ved at trykke på Vinde + jeg genvejstaster.
- Naviger til System > Opbevaring.
- Til højre, klik på Midlertidige filer.
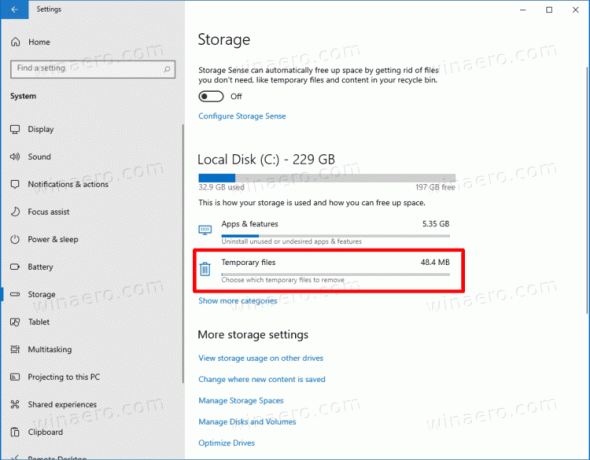
- På næste side skal du kontrollere Systemfejl hukommelsesdump filer, og klik på Fjerne knap.
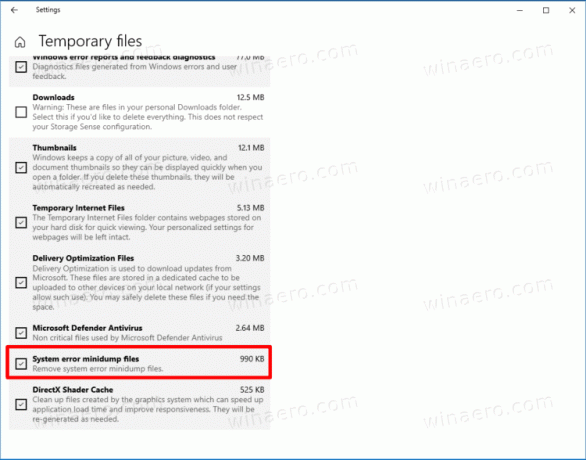
Det er sådan, du kan slette hukommelsesdumps fra dit systemdrev.
Alternativt kan du bruge værktøjet Diskoprydning. Det endda understøtter forudindstillinger og kan startes med alle punkter markeret. Selvom Microsoft anser det for forældet og anbefaler at bruge appen Indstillinger, forbliver det tilgængeligt i OS og kan bruges til vores opgave.
Fjern systemfejlhukommelsesdumps med Diskoprydning
- Tryk på Win + R-genvejstasterne for at åbne dialogboksen Kør, og skriv
renmgr.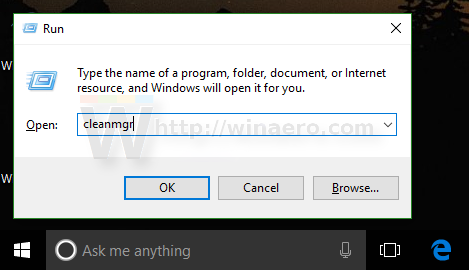
- Vælg dit systemdrev, normalt er det det
C:.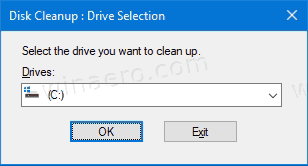
- I det vindue, der vises, skal du klikke på Ryd op i systemfiler knap.

- På næste side skal du kontrollere Systemfejl i hukommelsesdumpfiler og Systemfejl minidump filer indgange.

- Klik på OK for at fjerne hukommelsesdumpfiler.
Du er færdig. Windows fjerner dumpfilerne fra drevet.
Ved at bruge en af ovenstående metoder kan du rydde op i andre midlertidige filer og Windows-opdateringskomponenter, der ofte optager betydelig diskplads. Afhængigt af hvordan du bruger Windows 10, kan du frigøre fra 10 GB til 30 GB, hvilket er vigtigt, hvis du har en lille SSD.