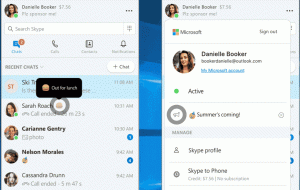Deaktiver proceslinjeknapkombination i Windows 10
I Windows 10 kommer proceslinjen med app-knapkombination er aktiveret som standard. Når du starter mere end én forekomst af en app, f.eks. åbne to File Explorer-vinduer eller flere Word-dokumenter, de vises som en enkelt knap på proceslinjen. Hvis du ikke er tilfreds med denne adfærd, kan du hurtigt ændre den.
Reklame
En funktion til kombination af knap på proceslinjen blev først introduceret i Windows XP. OS var i stand til at kombinere lignende vinduer til én proceslinjeknap, som viste antallet af grupperede vinduer. I Windows 7 blev proceslinjeknapgruppering tilføjet ud over knapkombinering. Brugeren kunne omarrangere proceslinjeknapperne og deaktivere knapkombination, men knapgruppering for flere vinduer i samme program blev håndhævet nu.
Startende med Windows 7 undergik proceslinjen også en væsentlig ændring overordnet med tilføjelse af jumplister, bevægelige meddelelsesområdeikoner, statuslinjer osv. Disse funktioner eksisterer også uden større ændringer i Windows 10. Denne moderne version af Windows, ligesom Windows 7, tillader kombination af proceslinjeknapper til et enkelt ikon. Brugeren kan deaktivere eller aktivere denne funktion, som er aktiveret som standard.
Når proceslinjekombination er deaktiveret, viser Windows hver kørende app som en individuel knap med en tekstetiket. Men i modsætning til Windows XP forbliver knapperne grupperet pr. app, så du kan ikke have proceslinjeknapper i en rækkefølge som sådan, [Microsoft Word], [File Explorer], [Microsoft Word] i Windows 10. I stedet viser OS dem som [Microsoft Word], [Microsoft Word] og [File Explorer].
Tip: Den klassiske opførsel af Windows XP's proceslinje kan opnås i Windows 10 med et tredjepartsværktøj. Se artiklen Få klassisk proceslinje i Windows 10 (Deaktiver grupperede knapper).
Proceslinjeknap, der kombinerer adfærd
Windows 10 understøtter følgende proceslinjekombination af adfærd.
-
Kombiner altid, skjul etiketter - Dette er aktiveret som standard. Hver app har kun ét ikon og uden en tekstetiket. Hvis flere vinduer for en app er åbne, vises en ramme omkring appens ikon for at angive dette.

-
Kombiner, når proceslinjen er fuld - Denne mulighed tilføjer en tekstetiket til proceslinjeikonet og viser hver app som en enkelt knap, indtil proceslinjen bliver overfyldt. Når proceslinjen er fyldt med app-knapper, vil flere åbne vinduer i den samme app blive kombineret til et enkelt app-ikon med en ramme.

-
Kombiner aldrig - Windows viser hver kørende app som en individuel knap med en tekstetiket, selvom proceslinjen er fuld. Det vil kun gruppere dem, men ikke kombinere dem.

Deaktiver proceslinjeknapkombination i Windows 10
- Åben Indstillinger.
- Gå til Personalisering - Proceslinje.
- Til højre skal du ændre værdien af indstillingen Kombiner knapperne på proceslinjen. Vælg enten Kombiner aldrig eller Kombiner, når proceslinjen er fuld efter dine præferencer.

- Proceslinjen vil ændre udseende.
Du er færdig!
Denne mulighed kan også konfigureres med en Registry tweak eller gruppepolitik.
Deaktiver proceslinjeknapgruppering med gruppepolitik
For at ændre indstillingen med en Registry tweak skal du gøre følgende.
- Åbn Registreringseditor app.
- Gå til følgende registreringsnøgle.
HKEY_CURRENT_USER\Software\Microsoft\Windows\CurrentVersion\Policies\Explorer
Se, hvordan du går til en registreringsnøgle med et klik.
- Til højre skal du oprette en ny 32-bit DWORD-værdi NoTaskGrouping.

Bemærk: Også selvom du er kører 64-bit Windows du skal stadig oprette en 32-bit DWORD-værdi.
Indstil dens værdidata til 1 i decimaler. - Genstart Windows 10.
Hvis det er nødvendigt, kan du downloade følgende registreringsdatabasefiler:
Download registreringsdatabasen filer
Fortryd tweak er inkluderet.
Bemærk: Tweaken beskrevet ovenfor gælder kun for den aktuelle bruger.
Endelig, hvis du kører Windows 10 Pro, Enterprise eller Education udgave, kan du bruge appen Local Group Policy Editor til at konfigurere de ovennævnte muligheder med en GUI.
Start Group Policy Editor-appen (gpedit.msc) og indstil indstillingen Brugerkonfiguration \ Administrative skabeloner \ Startmenu og proceslinje \ Forhindrer gruppering af proceslinjeelementer til Aktiveret.  Funktionen til at kombinere proceslinjen vil blive deaktiveret for den aktuelle bruger.
Funktionen til at kombinere proceslinjen vil blive deaktiveret for den aktuelle bruger.
Det er det.