Få adgang til proceslinjen i fuldskærmstilstand i Windows 10
Proceslinjen er det klassiske brugergrænsefladeelement i Windows. Først introduceret i Windows 95, det findes i alle Windows-versioner, der er udgivet efter det. Hovedideen bag proceslinjen er at give et nyttigt værktøj til at vise alle kørende apps og åbne vinduer som opgaver og hurtigt skifte mellem dem. Når du åbner en app i fuldskærmstilstand, bliver proceslinjen skjult. Her er et simpelt trick, der giver dig mulighed for hurtigt at få adgang til det.
Reklame
I Windows 10 kan proceslinjen indeholde menuknappen Start, den søgefelt eller Cortana, det opgavevisning knappen, den System bakke og forskellige værktøjslinjer oprettet af brugeren eller tredjepartsapps. For eksempel kan du tilføje det gode gamle Hurtig start værktøjslinje til din proceslinje.
Der er en række forskellige metoder, du kan bruge til at få en app til at køre fuldskærm i Windows 10. Traditionelt set, mens du kunne maksimere de fleste apps i Windows, kunne du kun få nogle få Windows desktop-apps til at køre fuldskærm. Så i Windows 8 introducerede Microsoft fuldskærms Metro-apps, som også skjulte proceslinjen. Dette gik ikke godt med de fleste brugere. I Windows 10 er der foretaget forbedringer af både desktop app-skalering og Universal app-skalering. Det kan du nu
åbne kommandoprompten i fuld skærm med Alt + Gå ind genvejstast.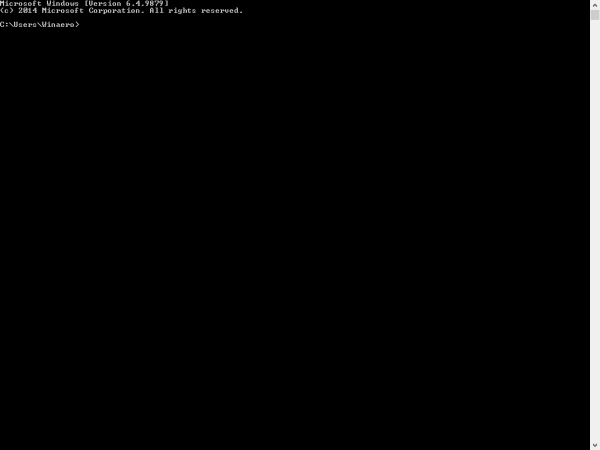
Mainstream-browsere, som er desktop-apps som Firefox, Opera eller Google Chrome, kan skiftes til fuldskærmstilstand ved at trykke på F11.
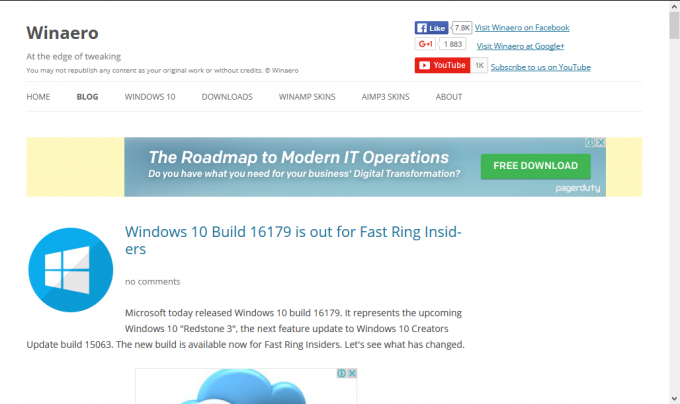
Endelig endda Fil Explorer kan gå til fuld skærm, når du trykker F11. 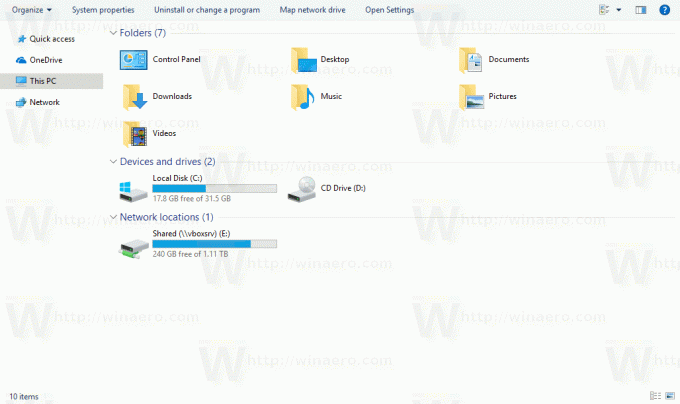
Du kan også lave Gem apps i fuld skærm i Windows 10 ved at trykke på Vinde + Flytte + Gå ind tasterne samtidigt på tastaturet. Denne tastekombination skifter fuldskærmstilstand for appen. 
Når du åbner en app i fuldskærmstilstand, forsvinder proceslinjen.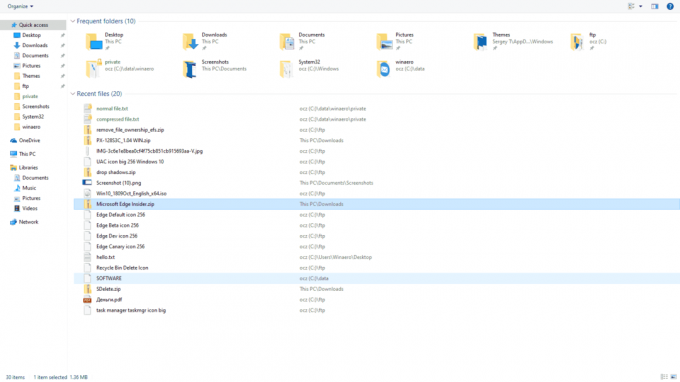
For at få adgang til proceslinjen i fuldskærmstilstand i Windows 10,
- Tryk på Win-tasten på tastaturet. Dette åbner menuen Start og viser proceslinjen.

- Alternativt kan du bruge Vinde + T genvej for at vise proceslinjen. Vi skrev om denne genvejstast i vores ultimative liste over tastaturgenveje.
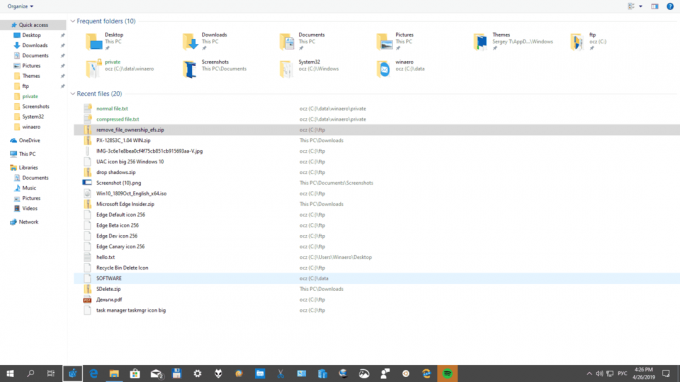
- Til sidst kan du trykke på Vinde + B. Dette vil bringe fokus til meddelelsesområdet (systembakken).

Bemærk: Den Vinde + T tastaturgenvej findes også i Windows 7 og Vista. I Windows 7 sætter den fokus på den første fastgjorte app på proceslinjen. Hvis du trykker på Win+T igen, flyttes fokus til det næste ikon. I Windows Vista skifter Win+T kun fokus mellem kørende apps.
De nævnte tastaturgenveje er også nyttige, når du får proceslinjen til automatisk at skjule.
Relaterede artikler:
- Få proceslinjen til at skjule automatisk i Windows 10
- Få proceslinjen til at skjule automatisk i tablettilstand i Windows 10
- Skift tærskel for miniaturebilleder på proceslinjen til at vise liste i Windows 10
- Gør proceslinjen fuldstændig gennemsigtig med sløring i Windows 10
- Skift proceslinjeknapbredde i Windows 10
- Skjul proceslinjeknapper på flere proceslinjer i Windows 10
- Skjul proceslinjen på flere skærme i Windows 10
- Sådan flyttes proceslinjen i Windows 10 (Skift proceslinjeplacering)
- Og mere.
