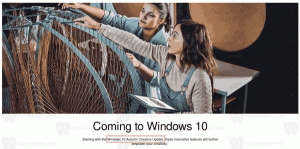Nemmere måde at indstille, kopiere og administrere NTFS-tilladelser (ACL'er) på filer og mapper i Windows
Administration af Windows NTFS-tilladelser (også kendt som adgangskontrollister) har altid været vanskeligt for brugere på grund af de komplekse UI-dialoger og -koncepter, der er involveret. Det er endnu sværere at kopiere tilladelser, fordi når du normalt kopierer filer fra Stifinder, bevares tilladelserne ikke. Du skal bruge kommandolinjeværktøjer som icacls for at administrere tilladelser. I denne artikel vil vi se på en gratis tredjepartsapp kaldet NTFS-tilladelsesværktøjer det gør det ekstremt nemt at indstille tilladelser.
Du kan indstille tilladelser til filer og mapper fra fanen Sikkerhed i Egenskaber.
Tredjeparts freeware-appen, kaldet 'NTFS-tilladelsesværktøjer' leveres med en brugervenlig GUI til indstilling af tilladelser og ændring af ejerskab på flere filer. Det går længere end hvad Windows tillader fra sin GUI og tillader sikkerhedskopiering af tilladelser til en fil, hvorfra den kan gendanne dem senere. Eller du kan blot kopiere tilladelserne eller alle sikkerhedsindstillinger på et objekt og indsætte dem i et andet objekt. Dette er en meget nyttig funktion, fordi der i Windows gælder forskellige regler, når du kopierer eller flytter filer.
- Når du kopierer eller flytter et objekt til en anden mappe på samme diskenhed (drev), bibeholdes de originale tilladelser, det vil sige, at objektet bevarer sine tilladelser som standard.
- Når du kopierer eller flytter et objekt til en anden diskenhed (drev), arver objektet tilladelserne til sin nye overordnede mappe.
Men mens du kopierer eller flytter elementer, giver Windows dig ingen nem kontrol over dette. NTFS Permissions Tools tager smerten ud af dette helt, fordi det kan kopiere og indsætte tilladelser adskilt fra selve objektet.
- NTFS Permissions Tools er et bærbart værktøj, som ikke kræver nogen installation. Det er udviklet af en kinesisk udvikler, Han Rui. Hjemmesiden er her. men det ser altid ud til at have problemer med links, og webstedets URL'er bliver ved med at ændre sig konstant. Du kan downloade den seneste version af 'NTFS Permissions Tools' direkte fra udviklerens blog. (link til hans kinesiske bloggen er her men selve appen har en engelsk brugergrænseflade). Udpak ZIP og kør den passende version (32-bit eller 64-bit) til din Windows-version. Hvis du ikke er i stand til at downloade det fra udviklerens websted, få det her fra Winaero.
- Når du åbner den, vil den bede om UAC-forhøjede tilladelser. Klik på Ja. Programmet har 1-klik knapper til at indstille Tillad, Afvis eller skrivebeskyttet tilladelser.
- Den har to driftsformer. Redigeringstilstand og Gennemsetilstand. I redigeringstilstand trækker og slipper du blot alle filer og mapper, hvis tilladelser du vil ændre, inde i vinduet.
- I gennemsetilstand kan du gennemse filer og mapper, ligesom en filhåndtering gør. Du kan vælge en enkelt fil eller mappe, eller du kan vælge flere filer og mapper. Derefter kan du højreklikke på de valgte elementer under en hvilken som helst kolonne og ændre tilladelser, konti og ejer.
- Ved at klikke på knappen Avanceret får du en Windows-lignende grænseflade til at udføre alle de avancerede opgaver som f.eks som justering af arvelige tilladelser, erstatning af underordnede objekttilladelser, valg af brugere eller grupper etc.
- Du kan også oprette NULL eller tomme Discretionary Access Control Lists (DACL'er) på et objekt ved at højreklikke på det og vælge "Empty Access Control List". Null DACL'er giver fuld adgang til alle, der kan få adgang til objektet. En tom DACL giver ikke adgang til objektet, før ejeren af objektet tildeler tilladelser.
Kopiering og indsættelse af tilladelser
Højreklik på ethvert element, hvis tilladelser du vil kopiere, og klik på "Kopier tilladelser" eller "Kopier sikkerhedsindstillinger". Forskellen mellem de to er, at førstnævnte kun kopierer Tillad/Read-Only/Nægt tilladelser, hvorimod sidstnævnte også kopierer Ejeren. Programmet understøtter endnu ikke kopiering af revisionstilladelser, så for at konfigurere dem bliver du nødt til at bruge Windows native tilladelsesdialoger.
Afsluttende ord
NTFS Permissions Tools er et must-have program for enhver systemadministrator eller it-professionel. I betragtning af det antal gange, du skal håndtere tilladelser i nyere versioner af Windows, når du får adgang til en anden brugers filer, vil slutbrugere også finde det nyttigt. Du kan reducere dit forbrug af icacls til de opgaver, det understøtter, selvom det stadig vil være nødvendigt for nogle aktiviteter som at finde sikkerheds-id'er, indstille integritetsniveau osv.