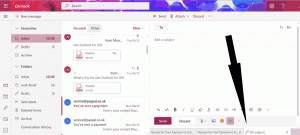Fastgør enhver fil til proceslinjen i Windows 10
Ud af boksen giver Windows 7 dig mulighed for at fastgøre programmer til proceslinjen. I senere versioner af Windows som Windows 8 og Windows 10 tillader Microsoft brugeren at fastgøre mapper og indstillinger til Start, men ikke proceslinjen. I denne artikel vil vi se, hvordan du fastgør en fil til proceslinjen i Windows 10.
Reklame
Som standard tillader Windows 10 ikke brugeren at fastgøre filer til proceslinjen. Der er dog et trick, som kan hjælpe dig med at omgå denne begrænsning.
Ideen bag tricket til at fastgøre filer til proceslinjen er enkel - da du allerede kan fastgøre eksekverbare filer til proceslinjen, kan du ændre udvidelsen af målfilen til .exe, fastgøre den til proceslinjen og derefter gendanne den originale udvidelse. Genvejen forbliver fastgjort til proceslinjen.
Bemærk: Hvis du bruger Tablet-tilstand, vil ikoner for fastgjorte apps og kørende programmer ikke vises som standard. Du burde aktivere dem manuelt.
For at fastgøre enhver fil til proceslinjen i Windows 10, gør følgende.
- Åben Fil Explorer.
- Aktiver Vis filtypenavn i File Explorer.

- Gå til mappen, som indeholder den fil, du vil fastgøre til proceslinjen.
- Omdøb målfilen (vælg filen og tryk på F2) og skift dens udvidelse fra, lad os sige ".txt" til ".exe".


- Højreklik på den omdøbte fil, og vælg "Fastgør til proceslinjen".


- Omdøb filen og gendan dens tidligere (originale) udvidelse.


- Højreklik på det fastgjorte ikon på proceslinjen for at åbne kontekstmenuen.

- Højreklik på filnavnet i kontekstmenuen og vælg Egenskaber som vist nedenfor.

- Dialogboksen Egenskaber åbnes. Rediger tekstværdien i feltet Mål, og skift udvidelsesdelen til den originale filtypenavn.

- Klik på Skift ikon knappen og vælg et nyt ikon til din fastgjorte fil. Klik på OK og Anvend.

- Log ud fra din brugerkonto og log ind igen for at anvende et nyt ikon på din fastgjorte fil. Se følgende artikel: Skift en fastgjort apps genvejsikon på proceslinjen i Windows 10.
Du er færdig:

Bemærk: Når du klikker på den fastgjorte fil, åbnes en ny forekomst af en tilknyttet app, og dens ikon vises på proceslinjen. Denne adfærd er designet, og det er ikke muligt at ændre den.

Det er det.