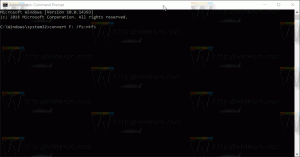Opret genvej til indstillinger for pauseskærm i Windows 10
I Windows 10 bliver mange velkendte ting ændret igen. Det klassiske kontrolpanel vil blive erstattet med appen Indstillinger, og mange indstillinger vil blive reduceret og elimineret. Mange brugere, der installerede Windows 10 for første gang, bliver forvirrede over den nye placering af nogle indstillinger i Windows 10. Windows 10-brugere spørger mig ofte, hvordan man får adgang til pauseskærmsindstillinger i Windows 10. I dag skal vi se, hvordan du opretter en speciel genvej for at åbne dem direkte.

Pauseskærme blev skabt for at redde meget gamle CRT-skærme fra at blive beskadiget af problemer som skærmindbrænding. I disse dage bruges de mest til at personliggøre pc'en eller forbedre dens sikkerhed med yderligere adgangskodebeskyttelse.
Reklame
Tip: Se hvordan tilpas pauseskærme i Windows 10 ved hjælp af hemmelige skjulte muligheder.
En pauseskærm kan give yderligere beskyttelse mod uautoriseret adgang, hvis du efterlader din enhed uden opsyn på arbejdet eller et andet sted. Hvis din brugerkonto har en adgangskode, vil du måske aktivere og konfigurere pauseskærmen til automatisk at låse din brugersession, når du forlader din pc. Se følgende artikel:
Aktiver adgangskodebeskyttelse til pauseskærm i Windows 10
Der er flere måder at få adgang til pauseskærmsindstillinger i Windows 10. Lad os gennemgå de mest almindelige måder.
For at oprette genvejen til pauseskærmindstillinger i Windows 10, gør følgende.
- Højreklik på den tomme plads på dit skrivebord. Vælg Ny - Genvej i kontekstmenuen (se skærmbilledet).

- Skriv eller copy-paste følgende i genvejsmålfeltet:
kontrol desk.cpl,, 1

- Brug linjen "Screen Saver Options" uden anførselstegn som navn på genvejen. Faktisk kan du bruge et hvilket som helst navn, du vil. Klik på knappen Udfør, når du er færdig.

- Højreklik nu på den genvej, du oprettede, og vælg Egenskaber.

- På fanen Genvej kan du angive et nyt ikon, hvis du ønsker det. Du kan bruge ikonet fra
c:\windows\System32\desk.cplfil.
- Klik på OK for at anvende ikonet, og klik derefter på OK for at lukke dialogboksen med genvejsegenskaber.

Nu kan du flytte denne genvej til et hvilket som helst passende sted, fastgør den til proceslinjen eller til Start,føje til Alle apps eller føj til Hurtig start (se hvordan aktiver Hurtig start). Du kan også tildele en global genvejstast til din genvej.
Se nu følgende artikler:
- Alle måder at få adgang til pauseskærmsindstillinger i Windows 10
- Skift pause for pauseskærmsadgangskode i Windows 10