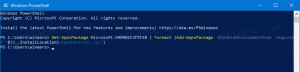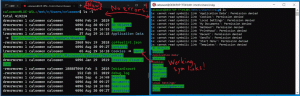Lås op for fast eller flytbart BitLocker-drev i Windows 10
Sådan låses fast eller aftageligt BitLocker-drev op i Windows 10
Windows 10 tillader aktivering af BitLocker for aftagelig og faste drev (drevpartitioner og interne lagerenheder). Det understøtter beskyttelse med et smartkort eller adgangskode. Du kan også køre til låses automatisk op når du logger ind på din brugerkonto.
Reklame
BitLocker blev først introduceret i Windows Vista og eksisterer stadig i Windows 10. Det blev implementeret udelukkende til Windows og har ingen officiel support i alternative operativsystemer. BitLocker kan bruge din pc's Trusted Platform Module (TPM) til at gemme dens krypteringsnøglehemmeligheder. I moderne versioner af Windows, såsom Windows 8.1 og Windows 10, understøtter BitLocker hardware-accelereret kryptering, hvis visse krav er opfyldt (drevet skal understøtte det, Secure Boot skal være tændt og mange andre krav). Uden hardwarekryptering skifter BitLocker til softwarebaseret kryptering, så der er et dyk i dit drevs ydeevne. BitLocker i Windows 10 understøtter en
antal krypteringsmetoder, og understøtter ændring af en chifferstyrke.
Bemærk: I Windows 10 er BitLocker Drive Encryption kun tilgængelig i Pro, Enterprise og Education udgaver. BitLocker kan kryptere systemdrevet (drevet Windows er installeret på) og interne harddiske. Det BitLocker To Go funktion gør det muligt at beskytte filer gemt på en flytbare drev, såsom et USB-flashdrev.
Bemærk: I Windows 10 er BitLocker Drive Encryption kun tilgængelig i Pro, Enterprise og Education udgaver. BitLocker kan kryptere systemdrevet (drevet Windows er installeret på), og interne harddiske. Det BitLocker To Go funktion gør det muligt at beskytte filer gemt på en flytbare drev, såsom et USB-flashdrev. Brugeren kan konfigurere krypteringsmetode til BitLocker.
I Windows 10 er der en række måder, du kan bruge til at låse et drev op. Mens nogle er indlysende, kan de andre metoder være nyttige til opgaveautomatisering.
For at låse fast eller aftageligt BitLocker-drev op i Windows 10,
- Åbn File Explorer til Denne pc-mappe.
- Dobbeltklik på det drev, du vil låse op.

- Indtast adgangskoden for at låse dette drev op, og klik på Lås op.

- Drevet er nu låst op.
- Hvis du har en gendannelsesnøgle, skal du klikke på for at låse drevet op med en BitLocker-gendannelsesnøgle Flere muligheder i adgangskodedialogen.
- Klik på Indtast gendannelsesnøgle link.

- Indtast den 48-cifrede gendannelsesnøgle for dette drev.

Drevet er nu låst op. Det kan du nu kontrollere BitLocker-krypteringsstatussen til køreturen.
Lås fast eller aftageligt BitLocker-drev op i Kontrolpanel
- Åben Kontrolpanel\System og sikkerhed\BitLocker Drive Encryption.
- På højre side af Drive Encryption Dialog, find dit faste drev.
- Klik på Lås drev op link.

- Indtast adgangskoden for at låse dette drev op, og klik på Lås op.
Du er færdig. BitLocker låser drevet op.
Det kan du nu kontrollere BitLocker-krypteringsstatussen til køreturen.
Du kan også låse et låst drev op fra kommandoprompt eller PowerShell.
Lås fast eller flytbart BitLocker-drev op i kommandoprompt
- Åbn a ny kommandoprompt som administrator.
- Indtast og kør følgende kommando:
administrere-bde -lås op.: -adgangskode - Erstatning med det faktiske drevbogstav for det drev, du vil dekryptere. For eksempel:
administrere-bde -låse op E: -adgangskode.
- Indtast din adgangskode for at låse drevet op.
- Brug følgende kommando for at angive en gendannelsesadgangskode:
administrere-bde -lås op.: -gendannelsesadgangskode - Erstat den del i kommandoen ovenfor med den 48-cifrede gendannelsesnøgle, du har til drevet.
- For at angive en gendannelsesfil skal du bruge følgende kommando:
administrere-bde -lås op.: -gendannelsesnøgle - Erstat den del til den fulde sti til din genoprettelsesnøgle-backupfil, du har gemt tidligere.
Drevet er nu låst op. Det kan du nu kontrollere BitLocker-krypteringsstatussen til køreturen.
Alternativt kan du bruge PowerShell til den samme opgave.
Lås op for fast eller flytbart BitLocker-drev i PowerShell
- Åben PowerShell som administrator.
- Indtast og kør følgende kommando:
Unlock-BitLocker -MountPoint ".:" -Adgangskode (Læs-vært "Indtast adgangskode" -AsSecureString) - Erstatning med det faktiske drevbogstav for det drev, du vil dekryptere. For eksempel,
Unlock-BitLocker -MountPoint "E:" -Adgangskode (læs-vært "Indtast adgangskode" -AsSecureString).
- Tryk på Enter-tasten for at låse drevet op.
- Brug følgende kommando for at angive en gendannelsesadgangskode:
Unlock-BitLocker -MountPoint ".:" -RecoveryPassword - Erstat den del i kommandoen ovenfor med den 48-cifrede gendannelsesadgangskode, du har til drevet.
Det er det.