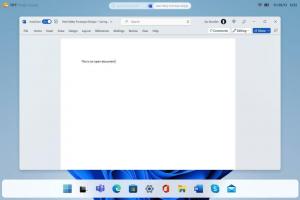Tilføj mapper til fotos i Windows 10
Fotos-appen er en Universal (Metro)-app, som leveres forudinstalleret i Windows 10. Det er en Store-app, som er beregnet til at erstatte Windows Photo Viewer, da Microsoft ønsker at lave helheden brugermiljø ser ud og fungerer på samme måde på Windows 10 Mobile og Windows 10 til pc'er. Dog interesserede brugere kan gendan den klassiske desktop-app, Windows Photo Viewer. I dag vil vi se, hvordan du tilføjer eller fjerner mapper til Photos-appen.
Reklame
Den indbyggede Fotos-app gør det muligt at se billeder og udføre grundlæggende redigering. Dens flise er fastgjort til Start-menuen. Appen er også forbundet med de fleste billedfilformater ud af boksen. Fotos tilbyder meget grundlæggende funktionalitet til at se billeder fra brugerens lokale drev eller fra OneDrive-skylageret.
Fotos-appen viser automatisk de billeder og videoer, der er gemt i den lokale mappe med billeder, sammen med filer, der er gemt i OneDrive. Du kan tilpasse de placeringer, appen bruger til at vise medieindholdet, som følger.
Sådan tilføjer du mapper til fotos i Windows 10, gør følgende.
- Åbn Fotos. Dens flise er fastgjort til Start-menuen som standard.

- Klik på menuknappen med tre prikker i øverste højre hjørne.
- Vælg Indstillinger kommando fra menuen.

- Indstillinger vises. Under Kilder, klik på knappen Tilføj en mappe.

- Søg efter den mappe, du vil føje til Fotos-appen, og klik derefter på knappen Tilføj denne mappe til Billeder.

- Nu kan du lukke Fotos-appen.
Alternativt kan du bruge fanen Mapper på hovedsiden af appen Fotos.
Tilføj en mappe til Fotos fra dens hovedside
- Start appen Fotos.
- Klik på fanen Mapper øverst på hovedsiden.
- Klik på Tilføj en mappe.

- Søg efter den mappe, du vil føje til Fotos-appen, og klik derefter på knappen Tilføj denne mappe til Billeder.
- Mappen er nu tilføjet til Fotos.

Endelig kan du fjerne enhver tilføjet mappe fra din billedsamling i appen Fotos.
Åbn appens indstillinger, gå til sektionen Kilder, og klik på x knappen ved siden af mappenavnet på listen. Det vil blive fjernet, når du bekræfter handlingen.

Det er det.
Relaterede artikler:
- Skift Photos App Live Tile-udseende i Windows 10
- Aktiver zoom med musehjul i fotos i Windows 10
- Sikkerhedskopier og gendan Photos App-indstillinger i Windows 10
- Sådan tagges personer i fotos-appen i Windows 10
- Aktiver det mørke tema i fotos i Windows 10
- Ekskluder OneDrive-billeder fra fotos i Windows 10
- Indstil billeder som pauseskærm i Windows 10
- Deaktiver ansigtsgenkendelse og -genkendelse i fotos i Windows 10