Skift terminalfarver i konsolvinduet i Windows 10
I Windows 10 build 18298 er der foretaget en række ændringer af det indbyggede konsolundersystem i operativsystemet. Der er en ny "terminal"-fane i konsolindstillingen, der gør det muligt at justere flere nye muligheder for kommandoprompten, PowerShell og WSL. Der kan du indstille ønskede RGB-farveværdier for standard forgrunds- og baggrundsfarver.
Reklame
Windows Console-undersystemet bruges af visse indbyggede apps i Windows 10, inklusive Kommandoprompt, PowerShell, og WSL. I Windows 10 Build 18298, som repræsenterer den kommende 19H1-funktionsopdatering, også kendt som version 1903, finder du et sæt nye muligheder for konsollen. Ved at bruge dem kan du ændre forgrunds- og baggrundsterminalfarverne i et konsolvindue.
Disse indstillinger er "eksperimentelle", fordi det i visse scenarier er muligt, at de måske ikke opfører sig som dig ville forvente, at de gør det, kommer muligvis ikke ind i den næste OS-udgivelse og kan ændre sig fuldstændigt i den endelige version af OS.
Farverne vil blive indstillet til den specifikke genvej, du brugte til at åbne en konsolinstans. F.eks. hvis du har flere kommandopromptgenveje, kan du indstille de ønskede forgrunds- og baggrundsfarver for hver af dem individuelt. På denne måde kan PowerShell, WSL og kommandoprompten have deres egne uafhængige indstillinger.
For at ændre terminalfarverne i konsolvinduet i Windows 10,
- Åbn en ny kommandoprompt vindue, forhøjet kommandoprompt, PowerShell, eller WSL.
- Højreklik på titellinjen i vinduet og vælg Ejendomme fra kontekstmenuen.
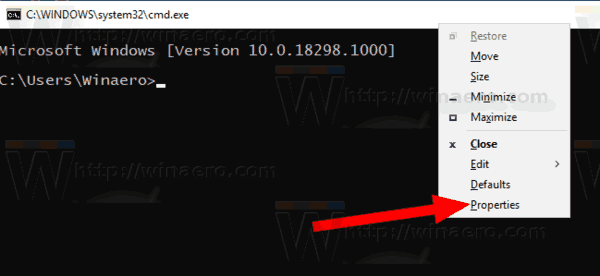
- Skift til fanen Terminal.
- Under Terminal farver, aktiver indstillingen Brug separat forgrund for at ændre tekstfarven.
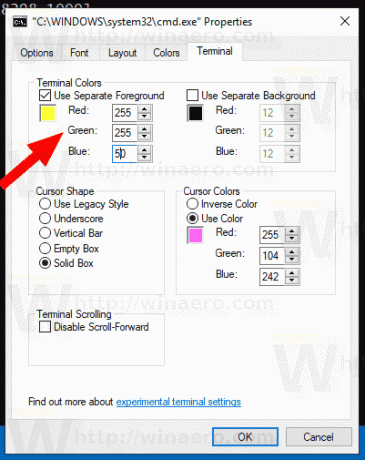
- Udfyld felterne Rød, Grøn og Blå for den ønskede farveværdi (se nedenfor).
- Aktiver indstillingen Brug separat baggrund for at ændre farvebaggrundsfarven på konsolvinduet.
- Udfyld felterne Rød, Grøn og Blå for den ønskede farveværdi under afkrydsningsfeltet.
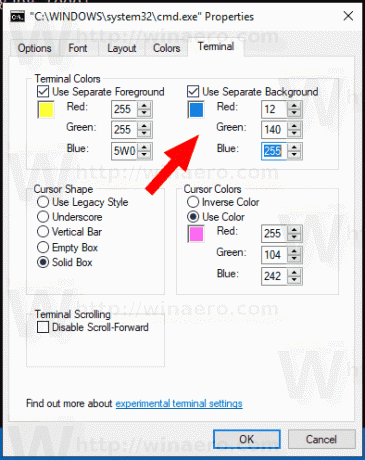
For eksempel kan du få følgende i WSL:

Tip: Åbn for at finde en passende farveværdi Microsoft Paint og klik på Rediger farve knap. I farvedialogen skal du vælge den ønskede farve ved hjælp af de medfølgende kontroller. Bemærk nu værdierne i Rød:, Grøn:, og Blå: kasser.
I farvedialogen skal du vælge den ønskede farve ved hjælp af de medfølgende kontroller. Bemærk nu værdierne i Rød:, Grøn:, og Blå: kasser.
Det er det.
