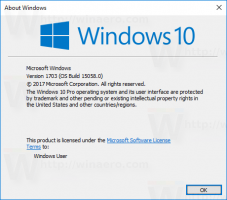Sådan rydder du File Explorer-søgehistorik i Windows 10
I denne artikel vil vi se, hvordan du sletter oplysninger, som File Explorer gemmer om dine tidligere indtastede søgninger. Der er tre metoder, der kan bruges. Lad os gennemgå dem.
File Explorer er standard filhåndteringsapp, som er bundtet med Windows, der starter med Windows 95. Udover filhåndteringsoperationer implementerer Explorer.exe også skallen - skrivebordet, proceslinjen, skrivebordsikoner og også Start-menuen er dele af Explorer-appen. Bemærk: I Windows 10 er Start-menuen en speciel UWP-app, som er integreret i skallen. Startende med Windows 8 fik File Explorer brugergrænsefladen til Ribbon og værktøjslinjen hurtig adgang.
Når du søger efter bestemte filer, gemmer File Explorer dine ofte brugte søgeforespørgsler. Se følgende skærmbillede:
Der er tre måder at rydde File Explorer-søgehistorikken på. Lad os gennemgå dem.
For at fjerne individuelle søgeforespørgsler i File Explorer, gør følgende.
- Åbn denne pc i File Explorer.
- Klik inde i søgefeltet i øverste højre hjørne for at få søgeforslag vist. Du kan skrive nogle få tegn i søgeforslaget for at finde det hurtigere.
- Vælg (svæv med musemarkøren eller fremhæv med piletasterne) det ønskede forslag, og tryk på Del-tasten for at fjerne det.
- Valget vil blive fjernet fra rullelisten.
Sådan ryddes File Explorer-søgehistorikken i Windows 10, gør følgende.
Bemærk: Hele søgehistorikken vil blive fjernet.
- Åbn denne pc i File Explorer.
- Klik inde i søgefeltet i øverste højre hjørne for at få fanen Søgeværktøjer til at blive vist.
- Klik på i båndbrugergrænsefladen i Explorer Seneste søgninger, og vælg Ryd søgehistorikken i rullemenuen på knappen.
Du er færdig.
Der er en alternativ måde at gøre det samme på.
Ryd File Explorer-historik i Windows 10 manuelt
- Åbn Registreringseditor app.
- Gå til følgende registreringsnøgle.
HKEY_CURRENT_USER\Software\Microsoft\Windows\CurrentVersion\Explorer
Se, hvordan du går til en registreringsnøgle med et klik.
- Her skal du slette den navngivne undernøgle WordWheelQuery.
Det er det.