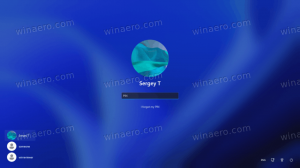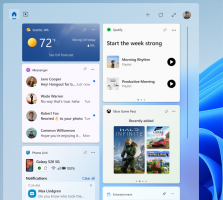Windows 11: Vis eller skjul ikoner i bakkeområde (proceslinjehjørneoverløb)
Du kan vise eller skjule ikoner i Windows 11-bakkeområdet, nu kendt som Taskbar Corner Overflow. Dette indlæg viser dig, hvordan det kan gøres.
Reklame
Windows 11 ændrer næsten alt, hvad vi ved om proceslinjen, startmenuen og meddelelsesområdet. Du kan stadig tilpasse disse dele af operativsystemet, men der er nogle væsentlige ændringer. Vi har allerede dækket flere emner om proceslinjen i Windows 11, såsom hvordan deaktiver den centrerede proceslinje i Windows 11.
I dette indlæg lærer du, hvordan du skjuler ikoner i bakkeområdet i Windows 11.
Vis eller skjul ikoner i bakkeområde (proceslinjehjørneoverløb)
- Åben Windows-indstillinger i Windows 11 ved hjælp af Vinde + jeg genvej eller enhver anden metode.
- Gå til Personalisering sektion, og klik derefter Proceslinje.

- Klik Proceslinje hjørne overløb.
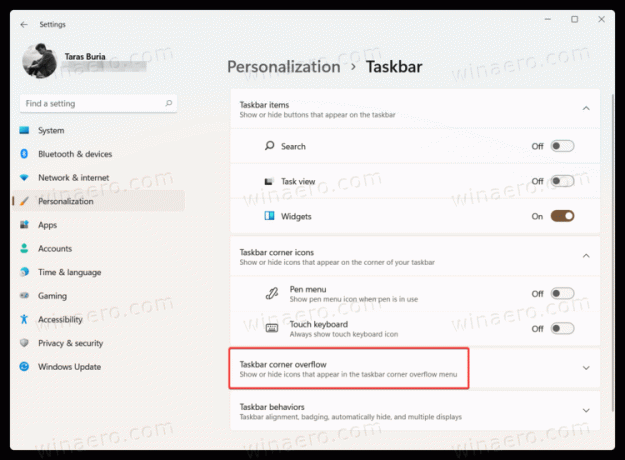
- Deaktiver alle de ikoner, du vil skjule fra meddelelsesområdet i Windows 11.

- Aktivering af apps vil bringe deres ikoner til meddelelsesområdet til venstre fra kontrolcenterknappen og sprogindtastningsindikatoren.
Hvis du slår et meddelelsesikon fra for en app, vil dets ikon vises i proceslinjens hjørneoverløbsmenu og ikke i proceslinjens hjørne.
Men hvis du tænder for en apps meddelelsesikon, vises dens ikon lige i proceslinjens hjørne. Det vil ikke være skjult bag proceslinjens hjørneoverløb.
Brug af træk-n-slip
Alternativt kan du blot trække ikonet over pil op-knappen i nederste højre hjørne af skærmen.
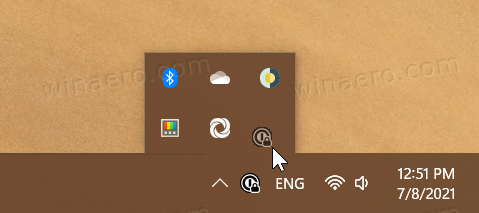
Netværk og volumen ikoner
En af de største ændringer i bakkeområdet i Windows 11 er, at du ikke kan skjule netværks- og volumenikoner i Windows 11. Disse kontroller er nu permanent naglet til nederste højre hjørne af din skærm. Logikken bag denne beslutning er, at netværks- og lydstyrkeikoner nu fungerer som en enkelt knap til at åbne kontrolcentret. Som følge heraf kan brugere ikke deaktivere eller skjule netværks- og volumenikoner i Windows 11.