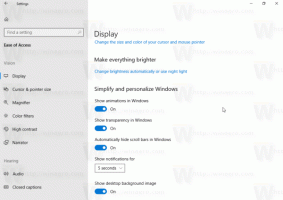Sådan fjerner du XPS Document Writer i Windows 10
XPS er et XML-baseret filformat, der er designet til at udskrive indhold på skærmen og samtidig bevare troskaben. Det er også Windows-printspooler-formatet og kan også bruges til at dele og udveksle elektroniske faste layoutdokumenter som PDF. Windows 10 leveres med XPS Document Writer, som er den virtuelle printer installeret ud af kassen, så du kan oprette XPS-dokumenter. Hvis du ikke finder nogen brug for denne XPS-printer og ikke vil bruge den til at oprette XPS-filer, kan du her se, hvordan du hurtigt fjerner den.
Reklame
Microsoft sender Windows 10 med XPS Document Writer-printeren installeret som standard. Det kan være nyttigt, når du skal printe fra en app på en pc, hvor en printer ikke er fysisk tilsluttet. Du kan udskrive til denne virtuelle printer for at oprette en XPS-fil. Men for mange brugere er XPS Writer-funktionen ikke påkrævet. Nogle af jer vil gerne af med det. Dette kan gøres på en af følgende måder.
Sandsynligvis den hurtigste måde at fjerne XPS Document Writer-printeren på er at bruge kommandolinjen. Når du udfører en kommando, vil den fjerne printeren uden yderligere prompter, dialogbokse og bekræftelser.
Fjern XPS Document Writer-printeren fra Windows 10 ved hjælp af kommandolinjen
For at fjerne denne printer skal du åbne en ny kommandopromptforekomst og derefter skrive eller indsætte følgende kommando:
printui.exe /dl /n "Microsoft XPS Document Writer"

Det samme kan gøres ved hjælp af PowerShell. Åbn en ny forekomst af PowerShell og brug følgende kommando:
Fjern-printer - Navn "Microsoft XPS Document Writer"

Begge kommandoer ovenfor producerer ikke noget output og fjerner XPS Document Writer-printeren lydløst og hurtigt.
Hvis du foretrækker GUI-metoden til at fjerne denne printer, kan du gøre følgende.
Fjern XPS Document Writer-printeren fra Windows 10 ved hjælp af GUI
-
Åbn Indstillinger.

- Gå til Enheder - Printere og scannere.

- Vælg det navngivne element til højre Microsoft XPS Document Writer:

Når du har valgt det, er muligheden Fjern enheden vises under printerens navn. Brug den til at fjerne XPS-dokumentskriveren.
Du er færdig.
En dag kan du ombestemme dig og beslutte at tilføje XPS Document Writer-funktionen tilbage til Windows 10. Dette kan gøres som følger.
- Åbn Kontrolpanel.
- Gå til Kontrolpanel\Hardware og lyd\Enheder og printere:

- Klik på knappen "Tilføj en printer" på værktøjslinjen:

- I dialogboksen, der vises, skal du klikke på linket "Den printer, jeg ønsker, er ikke på listen":

- I "Find en printer efter andre muligheder", vælg "Tilføj en lokal printer eller netværksprinter med manuelle indstillinger":

- På næste side under indstillingen "Brug en eksisterende port" skal du vælge "PORTPROMPT: (Lokal port)" fra rullelisten.

- Vælg Microsoft i producentlisten til venstre, og vælg punktet "Microsoft XPS Document Writer v4" til højre.

- På næste side skal du markere muligheden "Brug den driver, der er installeret i øjeblikket", og klik på knappen Næste.

- På næste side kan du tilpasse printerens navn, f.eks. fjern "v4"-delen for at få den til at bruge standardnavnet "Microsoft XPS Document Writer".

- Det sidste trin giver dig mulighed for at indstille printeren som standard. Hvis du vil indstille den som din standardprinter, skal du markere indstillingen, og du er færdig.

Det er det.