Sådan bruger du Smart Copy i Microsoft Edge
Sådan bruger du Smart Copy i Microsoft Edge
Microsoft Edge understøtter nu en ny Smart Copy-funktion. Det bliver ved med at formatere intakt, når du kopierer noget tekst fra et websted og indsætter det i andre programmer som en teksteditor.
Reklame
Smart Copy er en ny funktion, der giver brugeren mulighed for at kopiere og indsætte indhold, der bevarer links og skrifttypestile. Dette sikrer, at tabeller, overskrifter og afsnit indsættes korrekt i et dokument eller en e-mail.
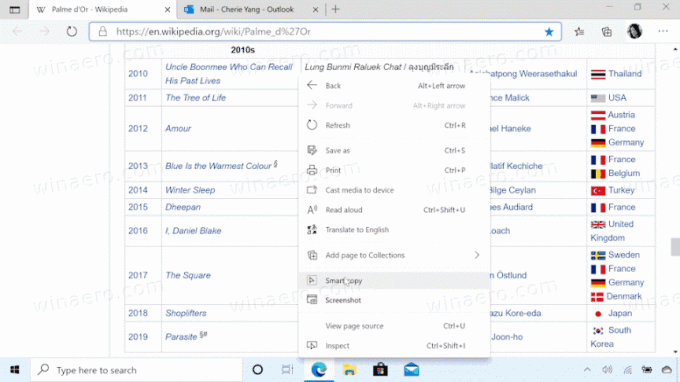
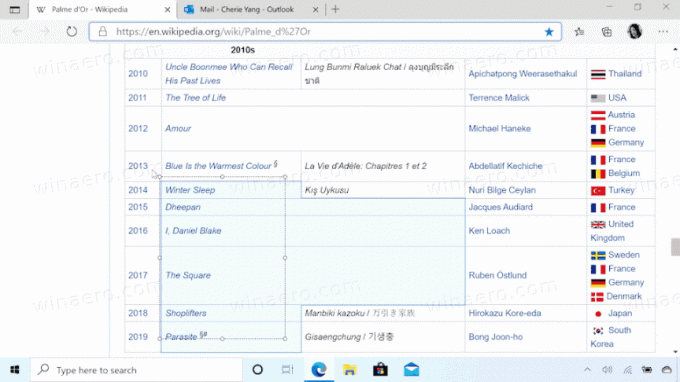
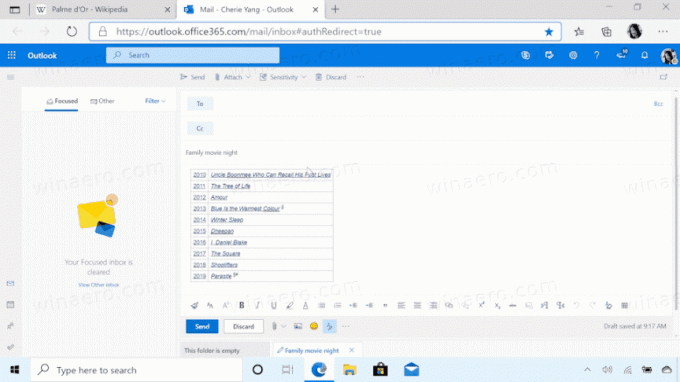
Microsoft beskriver funktionen som følger.
Det kan være svært at kopiere og indsætte indhold fra nettet – at vælge indholdet kan være udfordrende, og indsættelse ligner ikke altid originalen. Smart kopi gør det nemmere at vælge, kopiere og indsætte indhold, som du finder på nettet, og bibeholder kildewebstedets formatering, mellemrum og tekst. Brug din mus til at vælge et hvilket som helst område eller indhold (inklusive diagrammer, billeder osv.), og når du indsætter, vil få mulighed for at indsætte som et billede eller for at beholde den originale kildeformatering, hvilket sparer dig værdifuldt tid. Dette er en af de mange måder, hvorpå den nye Microsoft Edge leverer værktøjer til at hjælpe dig med at være mere produktiv, mens du surfer på nettet.
Starter med Microsoft Edge Canary version 88.0.705.0, den nye Smart Copy funktion er tilgængelig for brugere. Dette indlæg viser dig, hvordan du bruger Smart Copy funktion til at vælge, kopiere og indsætte indhold i Microsoft Edge.
Sådan bruger du Smart Copy i Microsoft Edge
- Åbn Microsoft Edge.
- Åbn en webside, du vil kopiere indhold fra.
- Tryk nu på
Ctrl+Flytte+xnøgler.
- Pile-musemarkøren bliver til præcisionsvalgsmarkøren. Her kan du klikke hvor som helst på siden for at annullere Smart Copy.
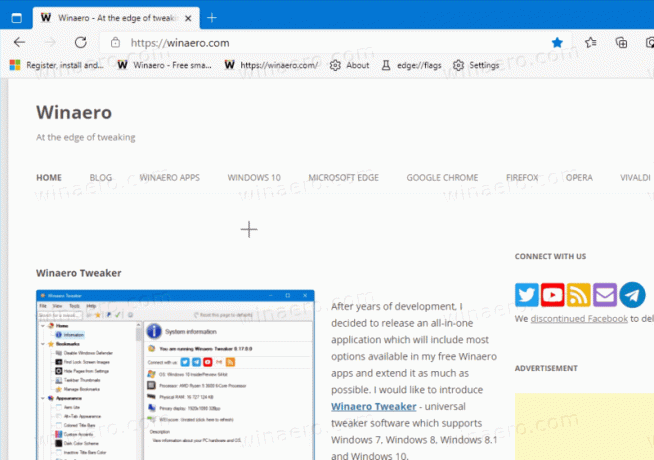
- Vælg det ønskede område på siden for at kopiere.
- Klik på
Kopipop op.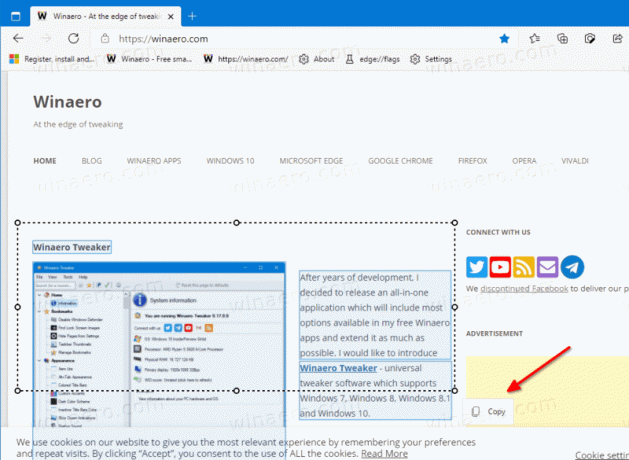
- Det
Kopieretmeddelelse vises kort. Skift nu til en anden app for at indsætte det, du har kopieret. Den originale formatering bibeholdes.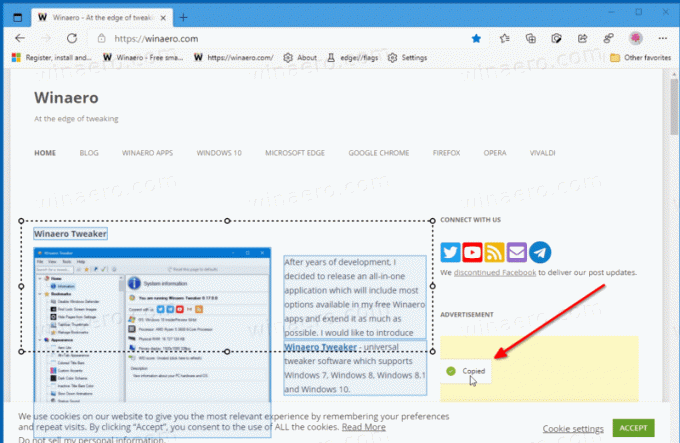
Bemærk, at fra nu af er Smart Copy-punktet i kontekstmenuen på en side nedtonet, men hvis du bruger Ctrl + Flytte + x genvejstaster, så fungerer alt fint.

