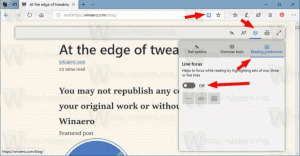Aktiver kontrolleret mappeadgang i Windows 10
Kontrolleret mappeadgang er en ny funktion i Windows 10 Fall Creators Update. Det er beregnet til at beskytte værdifulde data mod ondsindede apps og trusler, såsom ransomware. I denne artikel vil vi se, hvordan du konfigurerer og bruger denne funktion.
Reklame
Kontrolleret mappeadgang overvåger de ændringer, som apps foretager til filer i visse beskyttede mapper. Hvis en app forsøger at foretage en ændring af disse filer, og appen er sortlistet af funktionen, får du en notifikation om forsøget. Du kan supplere de beskyttede mapper med yderligere placeringer og tilføje de apps, du vil give adgang til disse mapper.
Funktionen kontrolleret mappeadgang introduceres først i Windows 10 build 16232 som en del af Windows Defender Antivirus-appen. Det kan aktiveres i sine indstillinger.
For at aktivere kontrolleret mappeadgang i Windows 10, skal du udføre disse trin.
- Åbn Windows Defender Security Center.
- Klik på virus- og trusselsbeskyttelsesikonet.
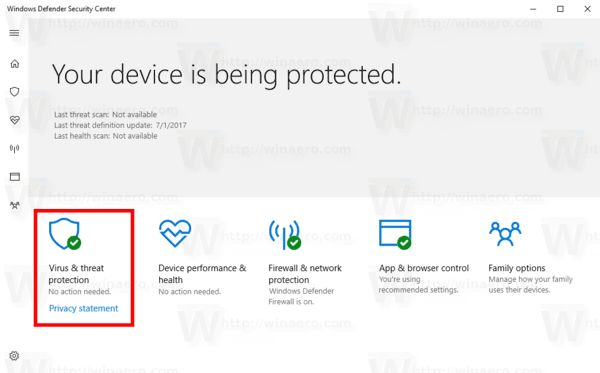
- På næste side skal du klikke på linket Virus- og trusselsbeskyttelsesindstillinger.
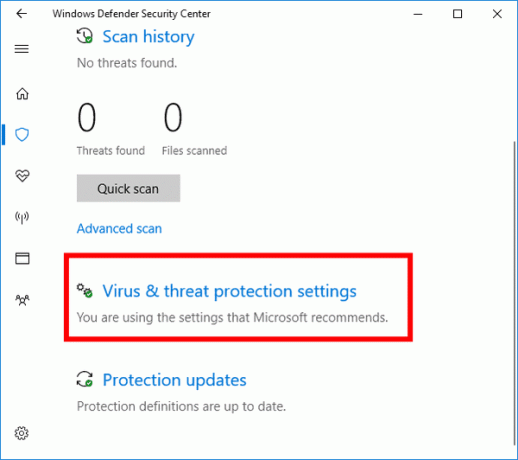
- Aktiver indstillingen Kontrolleret mappeadgang.

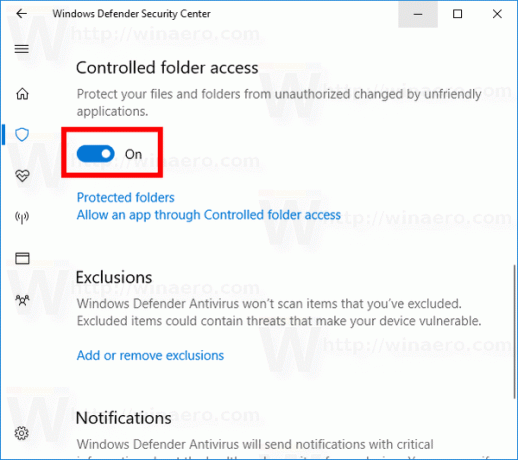
- Hvis du bliver bedt om af UAC, bekræft handlingen.
- Klik nu på Beskyttede mapper linket under Kontrolleret mappeadgang kategori.
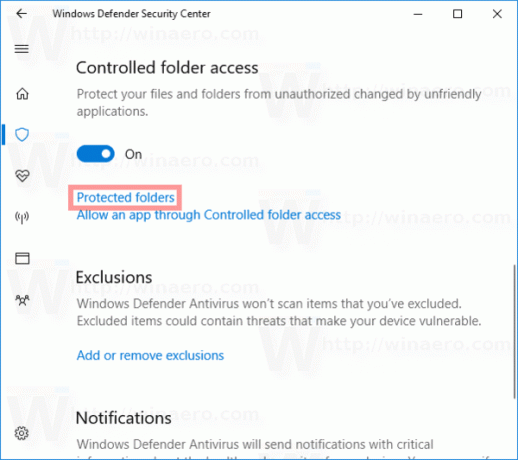
- På næste side skal du klikke på knappen + Tilføj en beskyttet mappe.
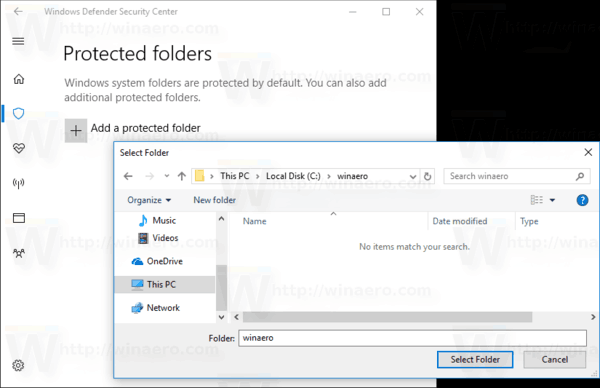
- Søg efter den mappe, du vil beskytte med kontrolleret mappeadgang. Det vil blive tilføjet til listen over mapper som vist nedenfor.
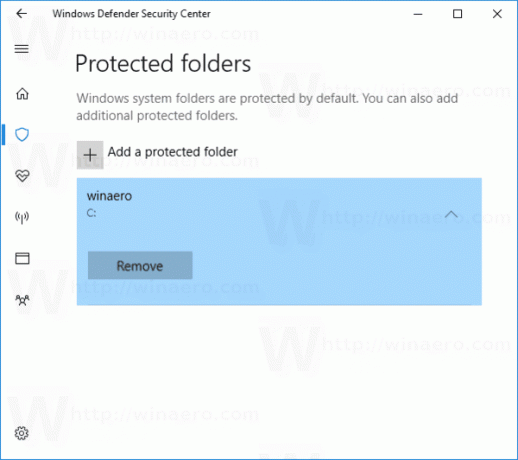
- Endelig kan du definere, hvilke apps der må få adgang til de beskyttede mapper. For at definere apps skal du klikke på Tillad en app via kontrolleret mappeadgang linket under Kontrolleret mappeadgang kategori.
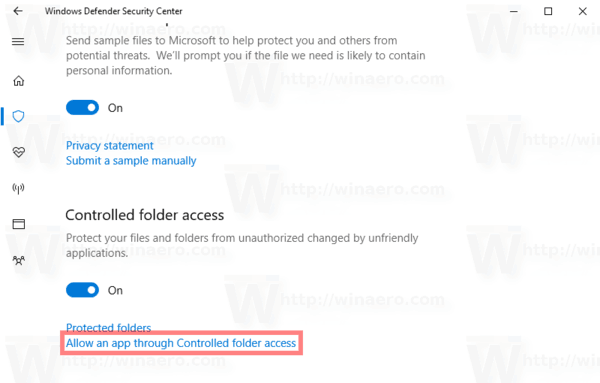
- På næste side skal du klikke på knappen + Tilføj en tilladt app.
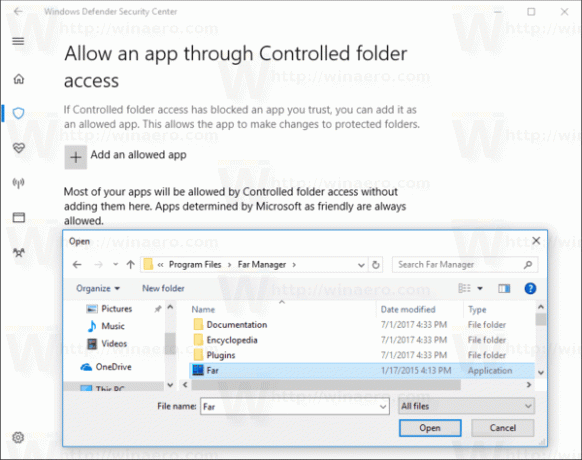
- Søg efter den eksekverbare fil i appen, som vil have adgang til mappen.
Du er færdig. Nu vil kun de valgte apps have adgang til mappen, der er beskyttet af funktionen Kontrolleret mappeadgang. Hvis en anden app vil forsøge at ændre filer i den beskyttede mappe, vises en meddelelse. Se skærmbilledet nedenfor.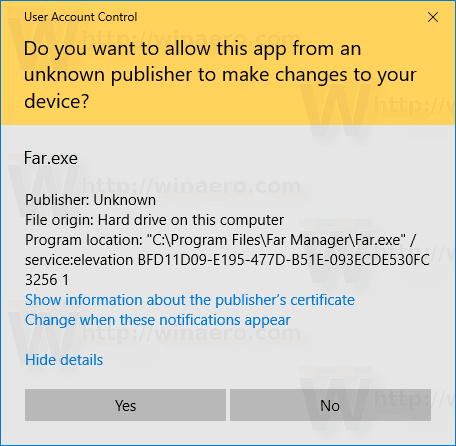
Her er nogle ekstra detaljer for dem, der gerne vil styre funktionen med en Registry tweak.
For at aktivere funktionen skal du indstille GuardMyFolders 32-bit DWORD til 1 under tasten
HKEY_LOCAL_MACHINE\SOFTWARE\Microsoft\Windows Defender\Exploit Guard\Kontrolleret mappeadgang
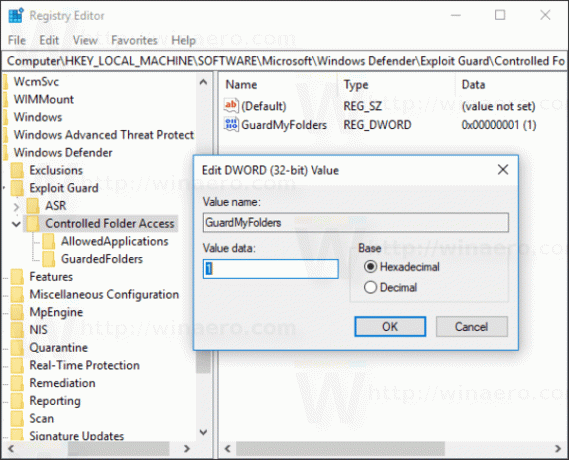
Mapperne beskyttet af Windows Defender er gemt under følgende nøgle:
HKEY_LOCAL_MACHINE\SOFTWARE\Microsoft\Windows Defender\Exploit Guard\Controlled Folder Access\GuardedFolders
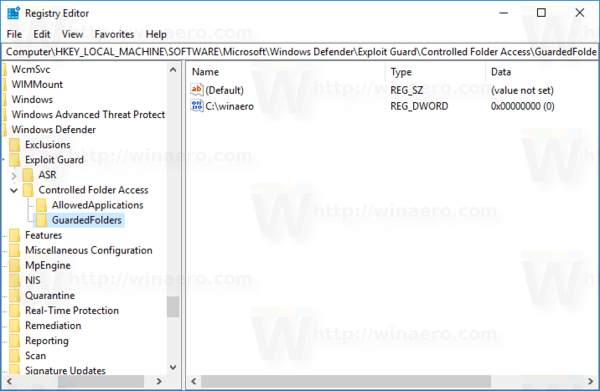 De apps, du har hvidlistet, gemmes under nøglen
De apps, du har hvidlistet, gemmes under nøglen
HKEY_LOCAL_MACHINE\SOFTWARE\Microsoft\Windows Defender\Exploit Guard\Controlled Folder Access\AllowedApplications
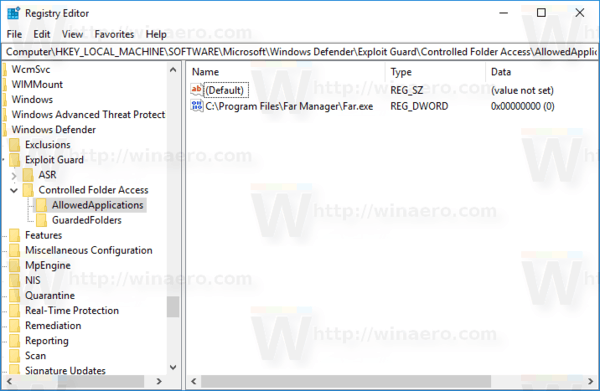
Det er det.