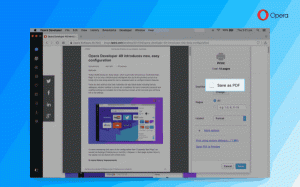Sådan ser du anvendte gruppepolitikker i Windows 10
Det er muligt at finde, hvilke lokale gruppepolitikker der anvendes i Windows 10 ved hjælp af GUI. Hvis du kører en udgave af Windows 10, som kommer med Local Group Policy Editor-appen, kan du bruge den til at se dem hurtigt. Her er hvordan det kan gøres.
Reklame
Gruppepolitik er en måde at konfigurere computer- og brugerindstillinger for enheder, der er tilsluttet Active Directory Domain Services (AD) samt lokale brugerkonti. Den styrer en bred vifte af muligheder og kan bruges til at håndhæve indstillinger og ændre standardindstillingerne for relevante brugere. Lokal gruppepolitik er en grundlæggende version af gruppepolitik for computere, der ikke er inkluderet i et domæne. Indstillingerne for lokal gruppepolitik er gemt i følgende mapper:
C:\Windows\System32\GroupPolicy
C:\Windows\System32\GroupPolicyUsers.
Hvis du kører Windows 10 Pro, Enterprise eller Education udgave, kan du bruge appen Local Group Policy Editor til at konfigurere de ovennævnte muligheder med en GUI.
For at se anvendte gruppepolitikker i Windows 10, gør følgende.
- Trykke Vinde + R taster sammen på dit tastatur og skriv:
gpedit.msc
Tryk på Enter.

- Group Policy Editor åbnes.

- For at se alle anvendte politikker i afsnittet Computerkonfiguration skal du gå til Computerkonfiguration\Administrative skabeloner\Alle indstillinger til venstre.

- Til højre skal du klikke på titellinjen i kolonnen State for at sortere politikker efter stat. Sorter dem i stigende rækkefølge. Alle politikker, der er aktiveret eller deaktiveret på denne computer, vil være på listen over Ikke konfigureret muligheder.

- For at se alle anvendte brugerkonfigurationspolitikker skal du gå til Brugerkonfiguration\Administrative skabeloner\Alle indstillinger.
- Sorter disse politikker efter stat. Alle politikker, der er aktiveret eller deaktiveret på denne computer, vil være på listen over Ikke konfigureret muligheder.

Du er færdig. Alternativt kan du bruge Resultant Set of Policy (rsop.msc)
Se Anvendte gruppepolitikker i Windows 10 ved hjælp af RSOP
Gør følgende for at finde alle anvendte gruppepolitikker ved hjælp af værktøjet Resultant Set of Policy.
- Trykke Vinde + R taster sammen på dit tastatur og skriv:
rsop.msc
Tryk på Enter.

- Værktøjet Resultant Set of Policy vil begynde at indsamle de ændringer, der er foretaget på din computer.

- I brugergrænsefladen til Resultant Set of Policy vil du kun se Aktiverede og Deaktiverede politikindstillinger. Se følgende skærmbillede.

Det er det.