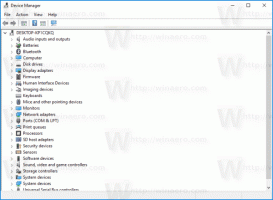Sådan kontrolleres et drev for fejl i Windows 10
Hvis du står over for tilfældige fejl i dine apps, især relateret til disklæsning eller skrivning, kan dette indikere en fejl på dit drev. Diskdrevets partition kan være markeret som snavset på grund af en forkert nedlukning eller på grund af korruption eller dårlige sektorer. I denne artikel vil vi gennemgå forskellige metoder til at kontrollere dit drev for fejl.
Reklame
Du kan tjekke dit drev (HDD eller SSD) for fejl ved at bruge chkdsk-konsolværktøjet, PowerShell, File Explorer og det klassiske kontrolpanel. Før du fortsætter, skal du sikre dig, at din brugerkonto har administrative rettigheder.
Kontroller et drev for fejl i Windows 10 med ChkDsk
Chkdsk er det indbyggede konsolværktøj i Windows til at kontrollere og rette filsystemfejl. Den starter automatisk, når Windows starter, hvis din harddiskpartition var markeret som snavset. Brugeren kan starte det manuelt, hvis han tilslutter et eksternt drev eller ønsker at kontrollere en eksisterende lokal partition eller drev manuelt for fejl. Her er hvordan det kan gøres.
Sådan kontrolleres et drev for fejl i Windows 10, gør følgende.
- Åbn en forhøjet kommandoprompt.
- Indtast eller copy-paste følgende kommando:
chkdsk C: /F
Kommandoen vil kontrollere dit drev C: for fejl og forsøge at rette dem automatisk.

- Følgende kommando vil forsøge at gendanne information fra dårlige sektorer:
chkdsk C: /F /R
Tip: Se Sådan finder du chkdsk-resultater i Windows 10.
Du kan lære om chkdsk kommandolinjeargumenter ved at køre det med /? skifte som følger.
chkdsk /?
Outputtet bliver som følger:
Kontroller et drev for fejl i Windows 10 med PowerShell
Moderne PowerShell-versioner leveres med en speciel cmdlet til at tjekke dit drev for fejl. Her er hvordan det kan gøres.
-
Åbn PowerShell som administrator.
Tip: Det kan du tilføj kontekstmenuen "Åbn PowerShell som administrator".. - Indtast eller copy-paste følgende kommando:
Reparation-Volume -DriveLetter C
Kommandoen ovenfor vil kontrollere dit drev C: for fejl.

- For at tage drevet offline (forhindre, at app skriver under kontrol og lås det), skal du udføre kommandoen med argumentet OfflineScanAndFix:
Reparation-Volume -DriveLetter C -OfflineScanAndFix

Tjek et drev for fejl i Windows 10 fra File Explorer
- Åbn denne pc i File Explorer.
- Højreklik på det drev, du vil kontrollere for fejl, og vælg "Egenskaber" i kontekstmenuen.

- Skift til fanen Værktøjer i dialogboksen Egenskaber. Klik på knappen "Check" under "Fejlkontrol".

- I den næste dialog skal du klikke på "Scan drive" eller "Repair drive" for at starte handlingen.

Kontroller et drev for fejl i Windows 10 ved hjælp af Kontrolpanel
Når dette skrives, kommer det klassiske kontrolpanel i Windows 10 stadig med en række muligheder og værktøjer, som ikke er tilgængelige i Indstillinger. Den har en velkendt brugergrænseflade, som mange brugere foretrækker frem for appen Indstillinger. Du kan bruge Administrative værktøjer, administrere brugerkonti på computeren på en fleksibel måde, vedligeholde datasikkerhedskopier, ændre funktionaliteten af hardware og mange andre ting. Du kan fastgør kontrolpanelets applets til proceslinjen for at få hurtigere adgang til ofte brugte indstillinger.
Gør følgende for at kontrollere et drev for fejl ved hjælp af kontrolpanelet.
- Åbn klassikeren Kontrolpanel app.
- Gå til Kontrolpanel\System og sikkerhed\Sikkerhed og vedligeholdelse. Det ser ud som følger (skærmbilledet nedenfor er fra Windows 10 Creators Update version 1703):
 Bemærk: I skærmbilledet ovenfor kan du se Windows Defender's Antivirus deaktiveret på min pc. Hvis du har brug for at lære, hvordan jeg deaktiverede det, kan du se artiklen: Deaktiver Windows Defender i Windows 10.
Bemærk: I skærmbilledet ovenfor kan du se Windows Defender's Antivirus deaktiveret på min pc. Hvis du har brug for at lære, hvordan jeg deaktiverede det, kan du se artiklen: Deaktiver Windows Defender i Windows 10. - Udvid boksen Vedligeholdelse for at se relaterede kontroller.

- Se afsnittet "Kørselsstatus". Hvis nogen af dine diske har problemer, vil der være mulighed for at scanne og rette dem.
Bemærk #1: Hvis en partition eller et drev, du forsøger at tjekke, er optaget (dvs. i brug af operativsystemet), bliver du bedt om at planlægge scannings- og rettelsesproceduren for drevet ved opstart ved næste genstart. Se Skift Chkdsk-timeout ved opstart af Windows 10.
Bemærk #2: ReFS kræver ikke kontrol af et filsystem for fejl. Den leveres med en automatisk dataintegritetsmekanisme.