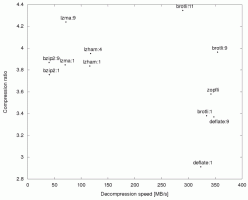Sådan bruger du wake on LAN på Windows 10
Wake-on-LAN (WOL) er en fantastisk funktion på pc'er, som giver dig mulighed for at vække dem fra dvale eller nedlukning over dit lokale netværk eller over internettet. Det er som en tænd-knap på fjernbetjeningen. Hvis din hardware har WOL-understøttelse, kan du tænde computeren eksternt ved at bruge et af de snesevis af freeware-værktøjer, der er tilgængelige på nettet, for at starte opvågningshændelsen. I denne artikel vil jeg dække de grundlæggende trin, der er nødvendige for at konfigurere WOL under Windows 10.
Reklame
- Først skal du indtaste din BIOS for at finde og aktivere 'Wake on LAN'-funktionen, hvis du har et integreret Ethernet-netværkskort. For min Phoenix BIOS er den placeret på Avanceret -> Wake Up Events -> Wake up on LAN og kræver også, at 'Deep Sleep' muligheden er deaktiveret. Denne indstilling i BIOS varierer fra pc til pc, så se din hardwaremanual til dit bundkort.
- Start i Windows 10 og tryk på
Win + X nøgler sammen for at bringe tmenuen Power User. Der skal du vælge elementet Enhedshåndtering:
 Tip: Du kan tilpasse højreklik Win+X superbrugermenu i Windows 10.
Tip: Du kan tilpasse højreklik Win+X superbrugermenu i Windows 10. - I Enhedshåndtering skal du finde din netværksadapter og dobbeltklikke på den. Det vil vise netværksadapterens egenskaber.
- Skift til fanen Avanceret, og rul ned i indstillingerne for at finde netværksadapterens indstilling kaldet Wake on Magic Packet. Indstil den til 'Aktiveret':

- Gå nu til fanen Strømstyring, og kontroller indstillingerne der. Det burde være noget som dette:

- Installer Simple TCPIP Services-funktionen: Tryk på Win + R-genvejen på dit tastatur, og skriv følgende kommando i dialogboksen Kør:
optionalfeatures.exe
- Sæt kryds ved Simple TCPIP-tjenester mulighed:

- Genstart din pc.
- Åbn UDP-port 9 i Windows Firewall - for at gøre dette, gå til Kontrolpanel\Alle kontrolpanelelementer\Windows Firewall, klik på "Avancerede indstillinger" til venstre, og opret en ny indgående regel for at åbne den nødvendige port.

Det er det.
Nu skal du skrive ned MAC-adressen på din netværksadapter et sted. For at se det skal du gøre følgende.
- Åbn Indstillinger.
- Gå til Netværk og internet -> Ethernet, hvis du bruger en kablet forbindelse. Hvis din netværksadapter er trådløs, skal du gå til Netværk og internet -> Wi-Fi.

- Klik på dit forbindelsesnavn og se den fysiske adresse på adapteren:
 Bemærk denne værdi.
Bemærk denne værdi.
På en anden pc skal du downloade denne lille freeware-app kaldet WolCmd. Det er mit anbefalede kommandolinjeværktøj, som skal bruges i henhold til følgende syntaks:
wolcmd [mac-adresse] [ip-adresse] [undernetmaske] [portnummer]
Så i mit tilfælde, for at vække min egen pc, skal jeg køre den som følger:
wolcmd D43D38A6A180 192.168.0.100 255.255.255.0 9
Mens du skriver syntaksen, skal du bare slette "-"-tegnet fra MAC-adressen og bruge dine faktiske netværksparametre.
Hvis du ikke ved, hvad der er undernetmaske og din IP-adresse, kan du hurtigt finde dem ved at bruge kommandoen ipconfig. Åben en ny kommandopromptinstans og type ipconfig. Outputtet bliver som følger:
 Det er det. Nu kan du oprette en genvej til at køre wolcmd og vække din pc via netværket med et enkelt klik.
Det er det. Nu kan du oprette en genvej til at køre wolcmd og vække din pc via netværket med et enkelt klik.