Registrer Universal File Explorer-appen i Start i Windows 10
Som du måske allerede ved, er der en ny File Explorer-app i Windows 10 "Redstone 2". Den er skjult og har endnu ingen genvej. Her er hvordan du kan gøre det synligt og oprette en ordentlig genvej (og flise) til appen i Start-menuen.
Reklame
Når dette skrives, er Redstone 2-grenen af Windows 10 repræsenteret af Windows 10 build 14946. Det blev for nylig udgivet til Fast Ring Insiders. Redstone 2 er den kommende funktionsopdatering til Windows 10, som vil til sidst bliver Windows 10 version 1703 når frigivet. Den kommer med en ny app, File Explorer, som er en speciel "Universal" app beregnet til at erstatte eller supplere den gode gamle File Explorer-program i Windows 10.
Appen er under udvikling, så Microsoft inkluderer ikke en genvej i Start-menuen. I den nævnte artikel ovenfor fandt vi ud af, hvordan man lancerer det. Vi skulle bruge den klassiske Explorer-app til den opgave. Her er, hvordan du opretter en ægte, indbygget genvej og flise til appen, så den bliver registreret i Windows 10 ligesom andre apps såsom Fotos, Edge og så videre.
Her er hvad du skal gøre.
Registrer Universal File Explorer-appen i Windows 10
- Åbn File Explorer og indsæt følgende tekst i adresselinjen:
C:\Windows\SystemApps\Microsoft. Windows. FileExplorer_cw5n1h2txyewy
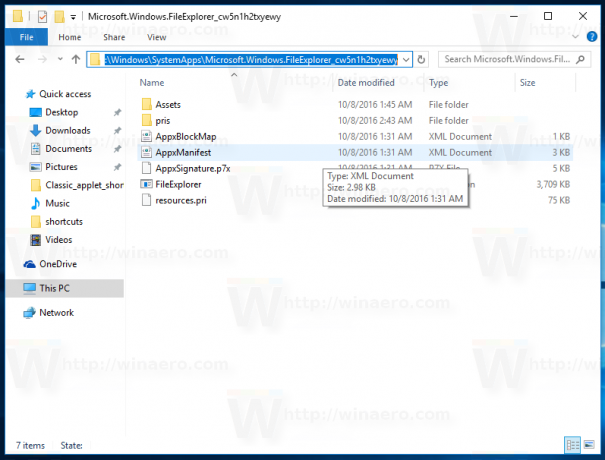
- Åbn PowerShell som administrator i denne mappe ved at klikke på Filer - Åbn Windows PowerShell - Åbn Windows PowerShell som administrator. Se følgende skærmbillede:
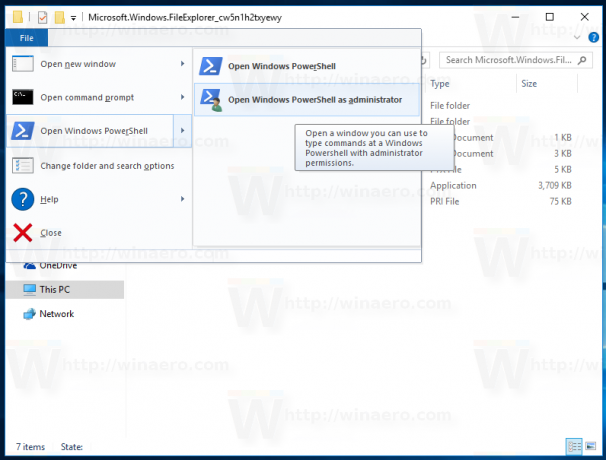
- Når PowerShell åbner, skal du køre følgende kommandoer én efter én:
takeow /F .\AppxManifest.xml
icacls .\AppxManifest.xml /reset
Resultatet bliver som følger:
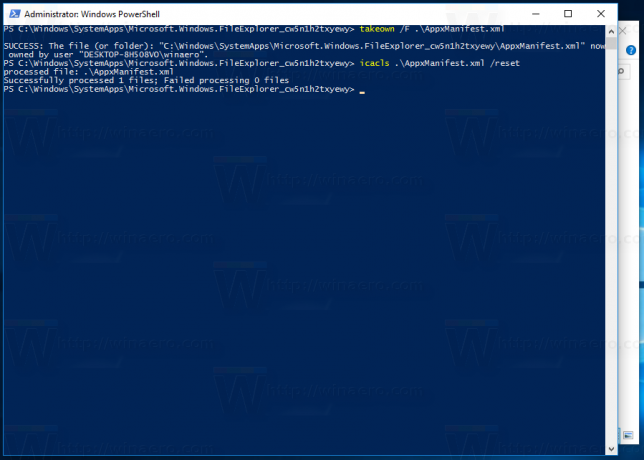
- Åbn nu filen AppxManifest.xml i Notesblok, find strengen AppListEntry="none" og slet den:
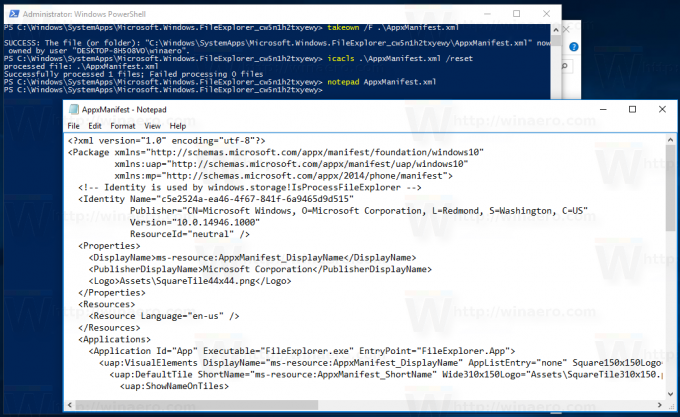

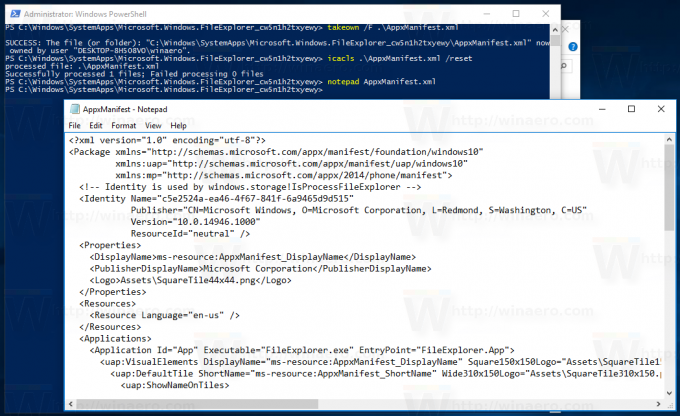 Gem filen og luk Notesblok.
Gem filen og luk Notesblok.
Luk ikke PowerShell. - Gå til Indstillinger - Opdateringer og sikkerhed - For udviklere og vælg indstillingen "Udviklertilstand" som vist nedenfor. Hvis du allerede er i udviklertilstand, skal du deaktivere den og genaktivere den.

- Når du har tændt for udviklertilstanden, skal du køre følgende kommando i PowerShell:
Tilføj-AppxPackage -Register .\AppxManifest.xml -DisableDevelopmentMode
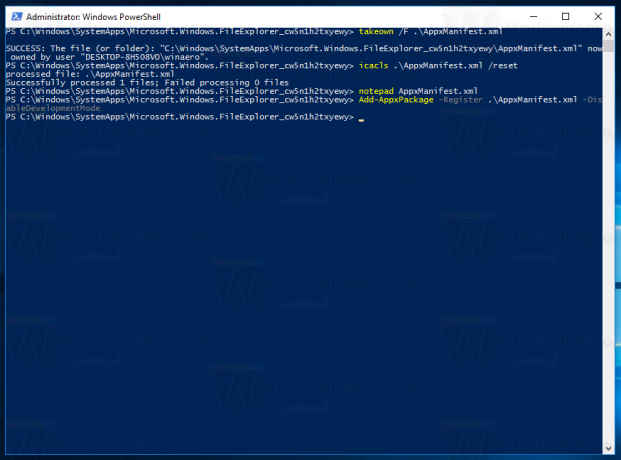
Til sidst vises den relevante genvej i Start-menuen: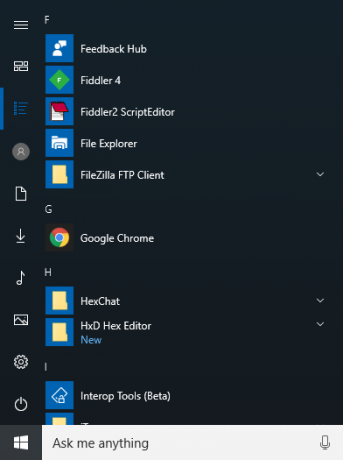
Alle kreditter går til Inde i Windows for dette fremragende fund.


