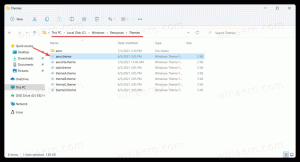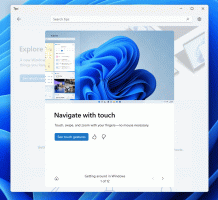Stemmediktering kommer til Microsoft Office
Microsoft tester evnen til at bruge stemmediktering til at oprette Word-dokumenter, noter, e-mails og PowerPoint-præsentationer på Windows. Den passende evne blev tilgængelig for nylig for Office Insiders.
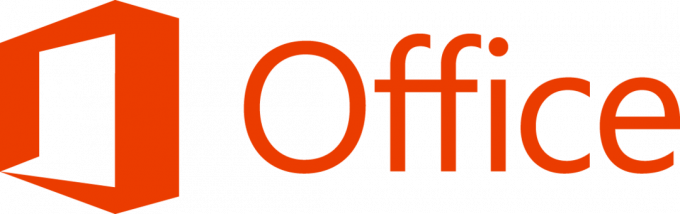
Den er tilgængelig i Fast-ringen af opdateringer, som for nylig blev omdøbt til "Insider"-niveauet. Den officielle meddelelse beskriver funktionen som følger.
Reklame
Dictate bruger din stemme til at skrive dokumenter, præsentationer, e-mails og tage noter i Office-programmer som Word, PowerPoint, Outlook og OneNote. Kontordiktering bruger den nyeste teknologi til talegenkendelse til at konvertere tale til tekst. Dictate er en af Office Intelligent Services, der bringer skyens kraft til Office-apps for at hjælpe dig med at spare tid og give bedre resultater.
Bemærkninger:
- Denne funktion er kun tilgængelig, hvis du har en Office 365 abonnement. Hvis du er en Office 365-abonnent, sørg for, at du har den nyeste version af Office. Denne funktion virker nu kun for engelsk sprog på det amerikanske marked.
- Du skal have forbindelse til internettet for at bruge denne funktion.
- Office Dictate er ikke i overensstemmelse med HIPAA (Health Insurance Portability and Accountability Act).
Tidligere var der et separat tilføjelsesprogram udgivet af Microsoft kaldet Dictate for Office 2016 og 2013. Det var til diktering i Word, Outlook og PowerPoint. Et andet tilføjelsesprogram, Learning Tools, tillod det samme for OneNote. Nu bliver denne dikteringsfunktionalitet mainstream, efterhånden som den bliver indbygget i Office 365 (og Office 2019).
Sådan aktiveres stemmedikteringsfunktionen i Microsoft Office
For at få denne funktion til at fungere, skal du aktivere Trust Center Privacy Options. Dette forudsætter, at du kører den seneste version af Microsoft Office. Hvis du er tilmeldt Insider niveau, tidligere kaldt Insider hurtig, får du hyppige opdateringer med nye funktioner og forbedringer automatisk.
For at aktivere stemmediktering i Microsoft Office, gør følgende.
- Åbn Microsoft Word.
- Klik på Filer > Indstillinger > Tillidscenter > Indstillinger for Tillidscenter > Indstillinger for beskyttelse af personlige oplysninger.
- Til højre skal du aktivere afkrydsningsfelterne som vist på skærmbilledet.
- Bemærk: Dine taleytringer vil blive sendt til Microsoft for at give dig denne service og kan også blive brugt til at forbedre talegenkendelsestjenester.

Du er færdig.
Sådan skriver du med din stemme
Åbn Office-applikationen.
- Tænd for din mikrofon, og sørg for, at den virker.
- Vælg Diktere, vent på, at ikonet bliver rødt
 og så begynde at snakke. Mens du taler, vises tekst i dit dokument, e-mail, dias eller side.
og så begynde at snakke. Mens du taler, vises tekst i dit dokument, e-mail, dias eller side.
- Tal tydeligt og konverserende. Når du gør dette, opfanger den dine pauser og indsætter tegnsætning for dig.
Bemærk: Hvis du laver en fejl, mens du dikterer, kan du flytte markøren til fejlen og rette den med dit tastatur uden at slukke for mikrofonen. - Sig følgende sætninger for at tilføje den specifikke tegnsætning til din tekst:
- Periode
- Komma
- Spørgsmålstegn
- Ny linje
- Nyt afsnit
- Semikolon
- Kolon
- Når du er færdig, skal du vælge Diktere igen for at stoppe med at skrive.
Relaterede artikler:
Sådan bruger du diktering med berøringstastatur i Windows 10
Kilde: Microsoft.