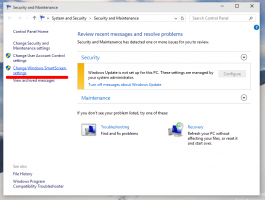Frigør diskplads efter installation af Windows 10 Spring Creators Update
Hvis du installerede Windows 10 version 1803 "Spring Creators Update" over en tidligere Windows-version, har du måske bemærket, at ledig diskplads på dit diskdrev blev reduceret betydeligt. Du kan få op til 40 Gigabyte tilbage.
Reklame
Før du fortsætter: Husk, at sletning af disse filer vil fjerne muligheden for at afinstallere Windows 10 Spring Creators Update. Du vil ikke være i stand til at rulle tilbage til den tidligere version af Windows.
For at frigøre plads, efter du har opgraderet til Windows 10 Spring Creators Update, gør følgende:
- Åben Indstillinger.
- Gå til System - Lager.
- Klik på linket Frigør plads nu til højre under Opbevaring Sense.

- På næste side skal du finde og kontrollere Tidligere Windows-installation(er) vare.

- Klik på Fjern filer knap.
Det er det! Dette vil fjerne alle de filer, du har tjekket på listen.
For reference, se følgende artikel:
Sådan frigøres drevplads i Windows 10
Alternativt kan du bruge det klassiske Diskoprydningsværktøj. Gør følgende.
Frigør diskplads efter installation af Windows 10 Spring Creators Update med Cleanmgr
- Trykke Vinde + R genvejstaster sammen på tastaturet for at åbne dialogboksen Kør.
Tip: Se ultimative liste over alle Windows-tastaturgenveje med Win-taster. - Indtast følgende i feltet Kør:
renmgr

- Vælg dit systemdrev:

- Klik på Ryd op i systemfiler knappen for at skifte Diskoprydningsværktøjet til udvidet tilstand.

- Find og tjek Tidligere Windows-installation(er) vare.

- Klik på OK, og du er færdig.
Tip: Du kan være interesseret i at lære mere om cleanmgr-appens funktioner og muligheder. Se følgende artikler:
- Start Diskoprydning med alle elementer markeret
- Ryd Temp Directory ved opstart med Diskoprydning
- Tilføj oprydningsdrev-kontekstmenu i Windows 10
- Diskoprydning Cleanmgr Kommandolinjeargumenter i Windows 10
- Opret en forudindstilling til Cleanmgr (Diskoprydning)
Det er det. Du kan se, hvor nemt det er at genvinde diskplads, som blev unødigt brugt efter opgraderingen til Windows 10 Spring Creators Update.