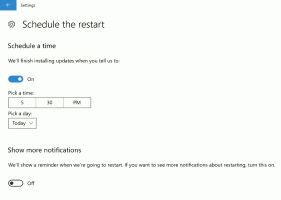Nulstil en butiksapp i Windows 10 ved hjælp af PowerShell
Sådan nulstiller du en butiksapp i Windows 10 ved hjælp af PowerShell
I Windows 10 build 20175 forenklede Microsoft proceduren for nulstilling af Store app til udførelse af en enkelt PowerShell cmdlet. Denne ændring er meget nyttig for avancerede brugere og til forskellige automatiserings- og vedligeholdelsesscenarier.
Reklame
Windows 10 leveres med en række Gem apps forudinstalleret. Brugeren kan manuelt installere flere Universal Windows Platform-apps udviklet af Microsoft og tredjeparter fra butikken, når det er nødvendigt. Det er også muligt at købe apps og andet multimedieindhold ved hjælp af Store-appen.
Microsoft Store-appen giver dig mulighed for opdatere apps automatisk. Dette er aktiveret som standard. Det gemmer nogle detaljer om installerede og tilgængelige apps for at fremskynde processen med at gennemse dem og forbedre reaktionsevnen af Store-appen. Hvis du bruger en Microsoft-konto, vil dine apps være tilgængelige på tværs af alle dine enheder takket være 'Mit bibliotek' funktion i butikken.
Nulstilling af Store-apps i Windows 10
Hvis en Store-app fejler, kan du prøve at nulstille den. De fleste Android-brugere er bekendt med at rydde en installeret apps data. Hvis en app opfører sig forkert, ikke starter eller har fyldt enhedens lager med korrupte eller uønskede filer, er den nemmeste måde at løse disse problemer på at nulstille den. Tidligere har jeg dækket et par metoder, du kan bruge til nulstil en app i Windows 10. PowerShell-metoden nævnt i det linkede indlæg er lidt kompliceret, så start ind Windows 10 build 20175 Microsoft leverer en ny cmdlet, der gør processen forenklet og gennemsigtig. Fordelen ved at aktivere dette via PowerShell er, at hvis det er nødvendigt, vil du nu være i stand til at køre nulstillingskommandoerne for visse systemkomponenter, der i øjeblikket ikke er angivet som tilgængelige for nulstilling i Indstillinger, f.eks Start.
For at nulstille en butiksapp i Windows 10 ved hjælp af PowerShell,
- Åben PowerShell som administrator.
- Indtast følgende kommando for at se listen over tilgængelige apps, som du kan nulstille.
Get-AppXPackage -Alle brugere| Format-tabel.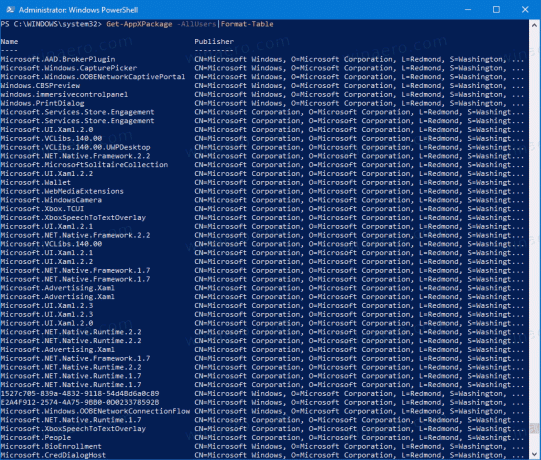
- Find den app, du vil nulstille. Det kan være Calculator-appen eller endda Start-menuen (den er angivet som
Microsoft. Windows. StartMenuExperienceHostpå listen).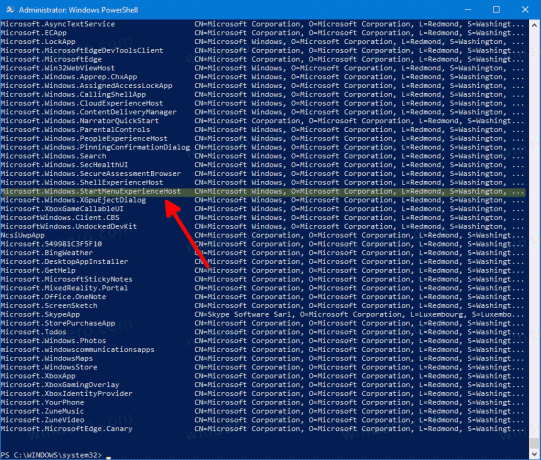
- Udgiv nu kommandoen
Get-AppxPackage. Erstatning med det faktiske pakkenavn fra ovenstående liste. For eksempel,| Reset-AppxPackage Get-AppxPackage Microsoft. Windows. StartMenuExperienceHost | Reset-AppxPackage.
- Du kan også bruge jokertegn i stedet for at skrive det fulde pakkenavn, f.eks.
Get-AppxPackage *start* | Reset-AppxPackage. Vær dog forsigtig, da du ved et uheld kan nulstille en anden app, hvis dens navn matcher navneskabelonen.
Det er det!