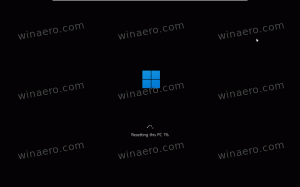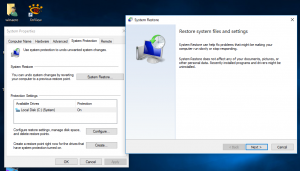Kør Ubuntu Unity på Windows 10
Som du måske ved, kommer Windows 10 Anniversary Update med Bash on Ubuntu-funktionen. Dette er en app, der giver adgang til de fulde funktioner i Linux-terminalen med et grundlæggende sæt værktøjer, som kan udvides ved hjælp af standard Ubuntu-pakkehåndtering. Det ligner en virtuel maskine med Ubuntu installeret, men det er en indbygget implementering af Linux-undersystemet på Windows ifølge Microsoft, så det virker meget hurtigere. Forestil dig nu, om du kunne køre Unity, standard desktop-miljøet i Ubuntu, på Windows 10! Ja det er muligt. Lad os se, hvordan det kan lade sig gøre.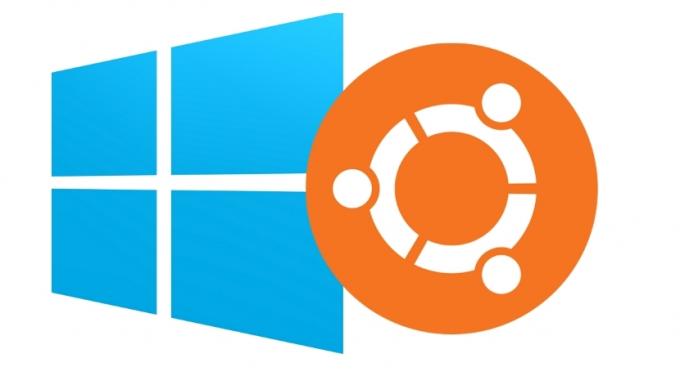
Før du fortsætter, skal du aktivere Bash på Ubuntu. Bare følg denne enkle vejledning.
Sådan aktiveres Bash på Ubuntu i Windows 10
Dernæst har du brug for en tredjeparts skærmserver, som vil gengive GUI-apps, der kører i Ubuntu på Windows 10. Den indbyggede Ubuntu X Server starter ikke, hvis du installerer den. En god X Server-implementering til Windows er Xming-appen. For at installere det, følg trinene nævnt i denne artikel:
Sådan kører du GUI-apps i Ubuntu på Windows 10
Nu vil du ende med både Xming installeret og Bash på Ubuntu aktiveret. Gør derefter følgende.
- Åbn Bash på Ubuntu fra Start-menuen.
- Udfør følgende kommando i bash:
echo "eksport DISPLAY=:0.0" >> ~/.bashrc
- Rediger filen /etc/dbus-1/session.conf. Dette kan gøres ved hjælp af konsoleditoren nano. Skriv dette:
nano /etc/dbus-1/session.conf
Find følgende linje:
unix: tmpdir=/tmp
Og ændre det til dette:
tcp: host=localhost, port=0
Trykke Ctrl+O for at gemme filen og derefter Ctrl+x for at afslutte nano.
- Nu skal du installere Unity og et par hjælpepakker. Udfør følgende kommando:
apt-get install ubuntu-desktop unity compizconfig-settings-manager
- Skriv nu compiz i bash, og det vil starte Unity efter et par sekunder!
Hvis du ikke kan se musemarkøren, skal du køre compizconfig-settings-manager og aktivere disse plugins:
Ved at bruge dette trick kan du køre mange GUI-værktøjer inklusive Firefox. Credits: Guerra24 @Github