Sådan aktiverer du fuldskærmstilstand i Edge
Microsoft Edge er standard webbrowser-app i Windows 10. Det er en Universal (UWP) app, som har udvidelsessupport, en hurtig gengivelsesmotor og en forenklet brugergrænseflade. En af browserens nye funktioner er fuldskærmstilstand, som du kan skifte med en genvejstast eller med en speciel menukommando. Lad os se, hvordan det kan lade sig gøre.
Reklame
Edge fik en masse ændringer med de seneste udgivelser af Windows 10. Browseren har nu udvidelsesunderstøttelse, EPUB-understøttelse, en indbygget PDF-læser, mulighed for at eksportere adgangskoder og favoritter og en række andre nyttige funktioner. En ny funktion tilføjet i en build af Fall Creators Update giver brugeren mulighed for at gå på fuld skærm med et enkelt tastetryk.
Mainstream-browsere, som er desktop-apps som Firefox, Opera eller Google Chrome, kan skiftes til fuldskærmstilstand ved at trykke på F11.
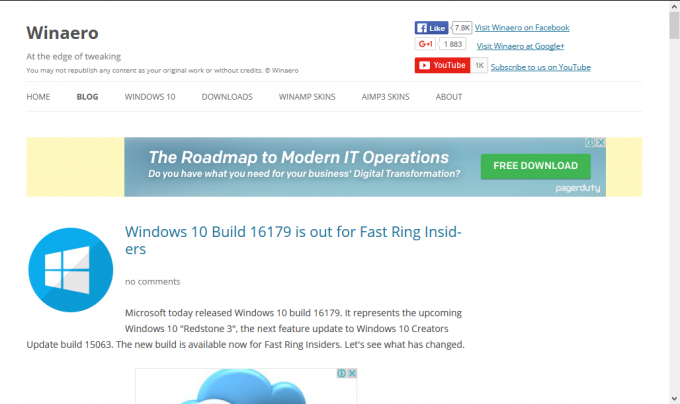
Også selvom Fil Explorer kan gå til fuld skærm, når du trykker F11. Men der var ingen universel metode.
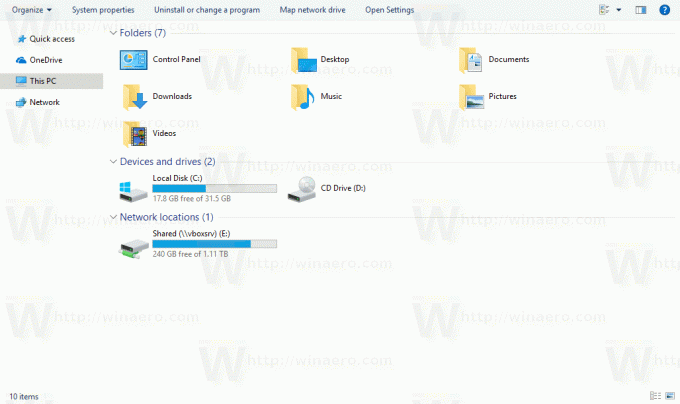
Endelig fik Edge-browseren den samme funktion! Sammen med hele systemet Vinde + Flytte + Gå ind genvejstast hvilket gør Store-apps til fuld skærm, du kan bruge F11-tasten eller et særligt menupunkt. Dette virker fra Windows 10 Build 16215. Se hvordan du finder det Windows 10 build-nummer, du kører.
For at aktivere fuldskærmstilstand i Edge, kør browseren og åbn enhver ønsket side.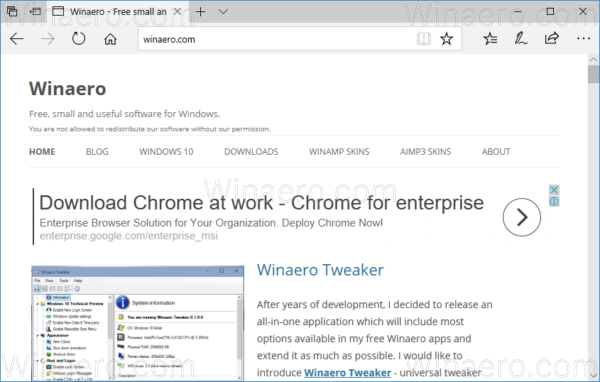
Tryk nu på F11 for at aktivere fuldskærmstilstand.
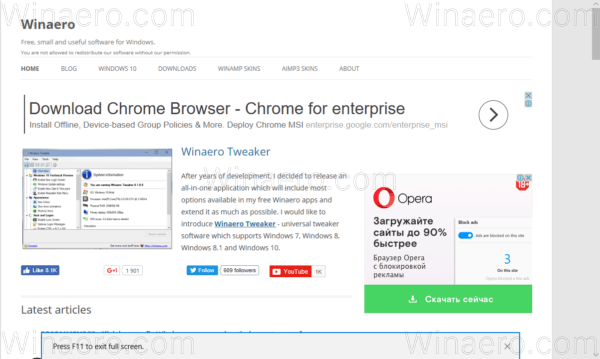
Alternativt kan du klikke på menuknappen med tre vandrette prikker i øverste højre hjørne af browserens vindue for at åbne menuen.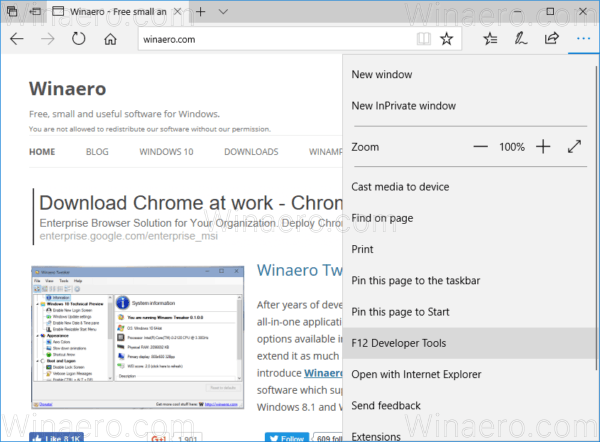 Klik nu på Fuld skærm ikonet ved siden af Zoom. Det er det sidste ikon i rækken.
Klik nu på Fuld skærm ikonet ved siden af Zoom. Det er det sidste ikon i rækken.
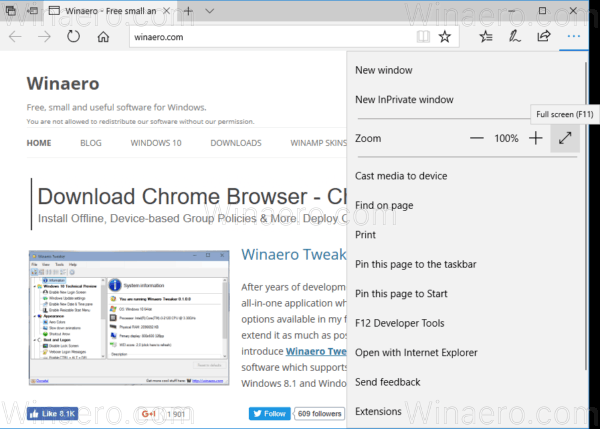
Nu kan du trykke på F11-tasten igen for at skifte mellem fuld skærm og standard vinduestilstand.
Alternativt kan du flytte musemarkøren til øverste højre hjørne af skærmen. Du vil se en pop op med knapperne Minimer, Gendan og Luk. Klik på den midterste knap med to pile for at gendanne vinduet.
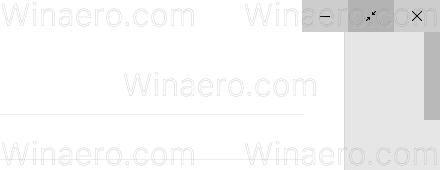
Det er det.

