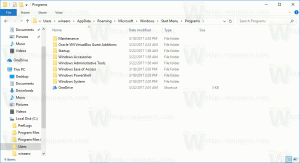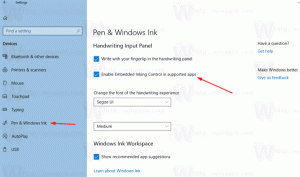Tilføj skærmklip til proceslinjen i Windows 10
Startende med Windows 10 version 1809, også kendt som "Oktober 2018 Update", implementerede Microsoft en ny mulighed - skærmklip. En ny Screen Snip-funktion er blevet tilføjet til Windows 10 for hurtigt at klippe og dele et skærmbillede. Du kan tilføje en skærmknap til proceslinjen. Dette giver dig mulighed for at tage et skærmbillede hurtigere uden at åbne Action Center.

Ved at bruge det nye Skærmklip-værktøj kan du fange et rektangel, klippe et friformsområde eller tage et fuldskærmsbillede og kopiere det direkte til udklipsholderen. Umiddelbart efter at du har taget et klipp, får du nu en notifikation, der fører dig og dit klipp til Screen Sketch-appen, hvor du kan kommentere og dele det. Skærmbilleder kan åbnes i Screen Sketch-appen, som tilføjer ekstra muligheder som blækfarve og forsinkelse. Desværre inkluderer den ikke Window Capture-indstillingen, der er tilgængelig i den klassiske Snipping Tool-app.
Reklame
Den følgende artikel dækker forskellige metoder, du kan bruge til at starte Screen Snip-værktøjet:
Tag et skærmbillede med skærmklip i Windows 10
Kort sagt kan du trykke på Vinde + Flytte + S taster eller brug en særlig hurtig handlingsknap i handlingscenterruden.

For nemheds skyld kan du oprette en speciel Screen Snip-knap på proceslinjen. Her er hvordan det kan gøres.
For at tilføje Screen Snip til proceslinjen i Windows 10, gør følgende.
- Højreklik på den tomme plads på dit skrivebord. Vælg Ny - Genvej fra kontekstmenuen (se skærmbilledet).

- Skriv eller copy-paste følgende i genvejsmålfeltet:
explorer.exe ms-skærmklip:

- Brug linjen "Screen Snip" uden anførselstegn som navn på genvejen. Faktisk kan du bruge et hvilket som helst navn, du vil. Klik på knappen Udfør, når du er færdig.

- Højreklik nu på den genvej, du oprettede, og vælg Egenskaber.

- På fanen Genvej kan du angive et nyt ikon, hvis du ønsker det. Du kan bruge ikonet fra filen c:\windows\system32\shell32.dll.

- Klik på OK for at anvende ikonet, og klik derefter på OK for at lukke dialogboksen med genvejsegenskaber.
- Højreklik på din genvej igen, og vælg Fastgør til proceslinjen fra kontekstmenuen.

Du er færdig. Du kan fjerne den skrivebordsgenvej, du har oprettet, den er ikke længere påkrævet.

Tip: For at spare tid kan du bruge Winaero Tweaker. Den kommer med følgende mulighed:

Ved at bruge den kan du oprette genvejen hurtigt og derefter fastgøre den til proceslinjen.
Det er det.
Relaterede artikler:
- Screen Skitse Tastaturgenveje i Windows 10 (genvejstaster)
- Aktiver Print Screen Key for at starte Screen Snipping i Windows 10
- Tag et skærmbillede med skærmklip i Windows 10
- Tilføj skærmklip kontekstmenu i Windows 10
- Opret genvej til skærmklip i Windows 10
- Afinstaller og fjern Screen Sketch i Windows 10