Sådan deaktiveres Power Throttling i Windows 10 [Seneste versioner]
Nylige Windows 10-versioner kommer med en ny funktion, kaldet "Power Throttling". Det skulle forbedre batterilevetiden for bærbare computere og tablets på processorer, der understøtter det. Her er hvad denne funktion er, og hvordan du deaktiverer den.
Reklame
Hovedideen bag funktionen er at begrænse CPU-ressourcerne til inaktive apps. Hvis et program er minimeret eller kører i baggrunden, bruger det stadig dine systemressourcer. For sådanne apps vil operativsystemet placere CPU'en i dens mest energieffektive driftstilstande - arbejdet bliver gjort, men minimalt muligt batteri bruges på det arbejde. En speciel smart algoritme vil registrere aktive brugeropgaver og holde dem kørende, mens alle andre processer vil blive droslet. Task Manager kan bruges til at finde status for sådanne apps. Der er en dedikeret kolonne "Power Throttling" i Task Manager på fanen Detaljer, som vil indikere dette.

Tidligere kunne du deaktivere Power Throttling-funktionen ved at aktivere
Højtydende strømplan i Windows 10. I Fall Creators Update (Windows 10 version 1709) er der en dedikeret gruppepolitikindstilling, som kan bruges til at deaktivere Power Throttling. Her er hvordan.For at deaktivere Power Throttling-funktionen skal du sikre dig, at du er logget ind som administrator før du fortsætter.
For at deaktivere Power Throttling i Windows 10, gør følgende.
- Åben Registreringseditor.
- Gå til følgende registreringsdatabasenøgle:
HKEY_LOCAL_MACHINE\SYSTEM\CurrentControlSet\Control\Power\PowerThrottling
Tip: Se hvordan man hopper til den ønskede registreringsnøgle med et enkelt klik.
Hvis du ikke har sådan en nøgle, så skal du bare oprette den.
- Her skal du oprette en ny 32-bit DWORD-værdi PowerThrottlingOff. Bemærk: Også selvom du er kører 64-bit Windows, skal du stadig bruge en 32-bit DWORD som værditype.
Indstil den til 1 for at deaktivere Power Throttling.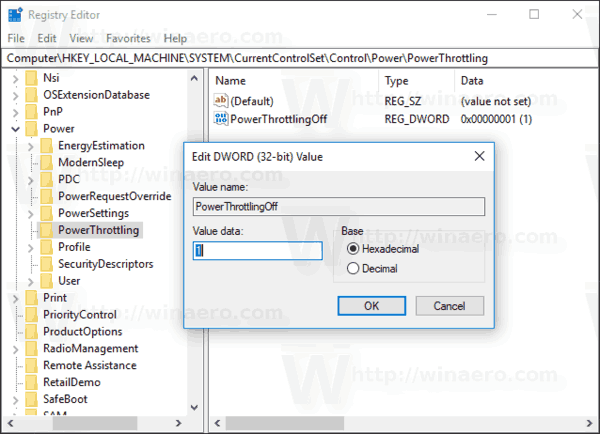
- For at få de ændringer, der er foretaget af Registry tweak, til at træde i kraft, skal du genstart Windows 10.
Du er færdig!
Senere kan du slette PowerThrottlingOff værdi for at genaktivere funktionen.
For at spare din tid lavede jeg registreringsdatabasefiler, der er klar til brug. Du kan downloade dem her:
Download registreringsdatabasen filer
Fortryd tweak er inkluderet.
Deaktiver Power Throttling ved hjælp af Local Group Policy Editor
Hvis du kører Windows 10 Pro, Enterprise eller Education udgave, kan du bruge appen Local Group Policy Editor til at konfigurere de ovennævnte muligheder med en GUI.
- Trykke Vinde + R taster sammen på dit tastatur og skriv:
gpedit.msc
Tryk på Enter.

- Group Policy Editor åbnes. Gå til Computerkonfiguration\Administrative skabeloner\System\Power Management\Power Throttling Settings. Aktiver politikindstillingen Slå Power Throttling fra som vist nedenfor.
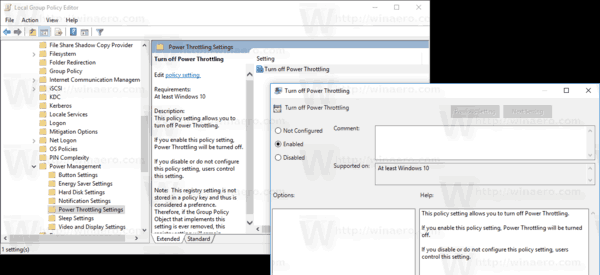
Det er det.

