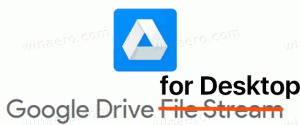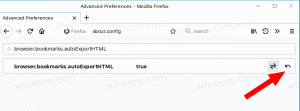Sådan fastgør du en app til venstre side af startmenuen i Windows 10
Fastgørelse af apps til Start-menuen i Windows 10 kan være virkelig forvirrende selv for superbrugere. I modsætning til tidligere versioner af Windows fastgør kommandoen "Fastgør til start" i menuen Start det valgte element til ret side af startmenuen! Venstre side kan også bruges til at fastgøre apps som i Windows 7, men det er ikke indlysende hvordan man tilføjer apps der præcis. Mens du kan tilpasse det venstre område ved at bruge dialogboksen Egenskaber for proceslinjen eller trække et ikon fra listen over ofte brugte apps, kan du ikke fastgøre apps til venstre fra listen "Alle apps", for når du åbner Alle apps i menuen Start, forsvinder området øverst til venstre, og du har bare ikke noget sted tilbage at trække ikoner! Her er to løsninger, jeg opdagede for at løse dette problem.
Reklame
Mulighed et
Trin-for-trin instruktioner:
- Aktiver startmenuen, hvis du har skiftet til startskærmen (se hvordan).
- Åbn Start-menuen, og klik på linket Alle apps i nederste venstre hjørne af Start-menuen.
- Træk og hold den ønskede apps ikon ved hjælp af venstre museknap, træk ikonet til Tilbage link og fortsæt med at holde venstre museklik nede.

- Vent et par sekunder, og tilbage-linket vil tage dig tilbage. Træk og slip endelig dit ikon øverst til venstre for at fastgøre det:

Du er færdig.
Mulighed to
Jeg fandt denne mulighed mere nyttig og tidsbesparende. Jeg anbefaler dig at bruge denne metode, når du skal fastgøre flere apps på én gang.
- Åbn listen Alle apps, højreklik på den ønskede app og vælg Fastgør til Start vare. Det vil blive fastgjort til højre side af Start-menuen.

- Gentag dette trin for alle apps, du gerne vil fastgøre.
- Træk nu de fastgjorte ikoner fra højre side til øverste venstre side af Start-menuen.

Det er det! Som du kan se, tager den anden metode mindre tid, da du ikke behøver at vente, indtil Start-menuen ændrer visningen.