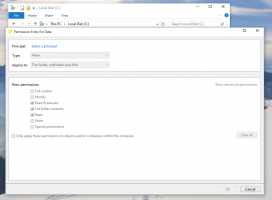Opret InPrivate-browsing-genvej til Microsoft Edge Chromium
Sådan opretter du InPrivate-browsing-genvej til Microsoft Edge Chromium.
InPrivate-browsing-tilstand er en speciel privatlivsfokuseret tilstand i Microsoft Edge. Når du åbner et Edge-vindue med InPrivate-browsing aktiveret, gemmer browseren ikke cookies, midlertidige internetfiler, historik og andre data relateret til dine browsingaktiviteter. Du kan oprette en speciel genvej til at åbne et nyt Edge InPrivate-vindue direkte med et enkelt klik. Sådan gør du.
Reklame
InPrivate-browsing i Microsoft Edge er et vindue, der implementerer den private browsing-funktion. Selvom det ikke gemmer ting som din browserhistorik, cookies, websteds- og formulardata, giver det dig adgang til din profil, bogmærker osv. Faktisk forbliver cookies gemt under din InPrivate-session, men vil blive slettet, når du afslutter den.
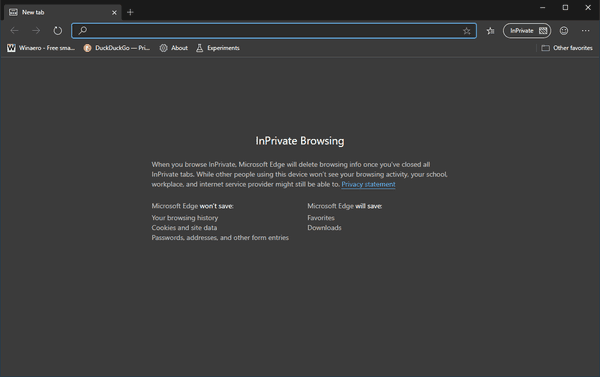
InPrivate-browsing-tilstand vil kun indlæse udvidelser, som du udtrykkeligt har tilladt at køre InPrivate.
Det er også vigtigt at bemærke, at hvis du har en
Privat vindue åbne, og derefter åbner du et andet, vil Edge fortsætte med at bruge din private browsing-session i det nye vindue. For at afslutte og afslutte Privat tilstand (f.eks. for at starte en ny inkognito-session), skal du lukke alle InPrivate browsing vinduer, du har åbne i øjeblikket.Nogle interne browsersider f.eks. Indstillinger, Bogmærker, Browserhistorik virker ikke i InPrivate-tilstand. De åbner altid i et normalt browservindue.
Microsoft Edge Chromium giver dig mulighed for at oprette en genvej, der åbner et nyt InPrivate-vindue direkte med et enkelt klik. Her er hvordan det kan gøres.
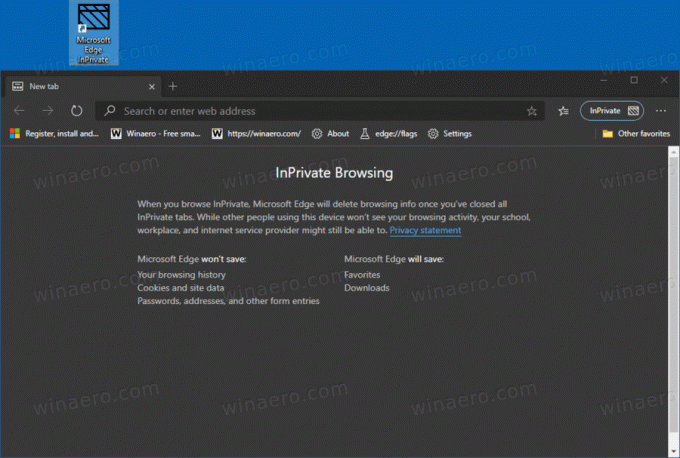
Bemærk: Jeg vil bruge %ProgramFiles (x86)% og %Programfiler%miljøvariabler for genvejsmålet.
For at oprette InPrivate-browsing-genvej til Microsoft Edge Chromium,
- Højreklik på den tomme plads på dit skrivebord, og vælg Ny > Genvej fra kontekstmenuen.

- I genvejsmålfeltet skal du skrive stien til
msedge.exefil efterfulgt af-privatargument.
- For en 32-bit Windows-version, ser kommandolinjen ud som følger:
"%ProgramFiles%\Microsoft\Edge\Application\msedge.exe" -inprivat. - Til 64-bit Windows-versioner, ser genvejsmålet normalt ud som følger:
"%ProgramFiles (x86)%\Microsoft\Edge\Application\msedge.exe" -inprivat. - Navngiv din genvej som Microsoft Edge InPrivate.
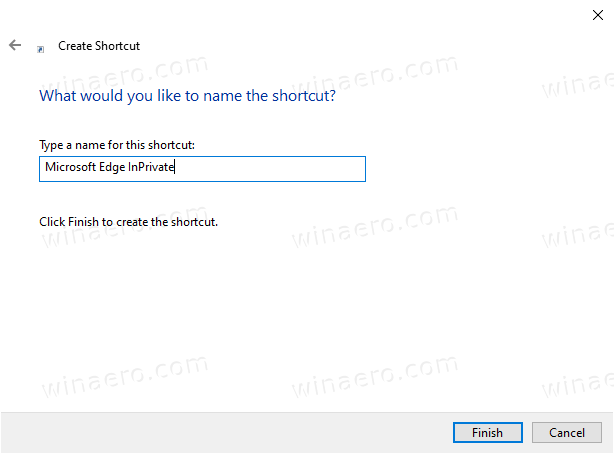
- Skift dens ikon, hvis det er nødvendigt.
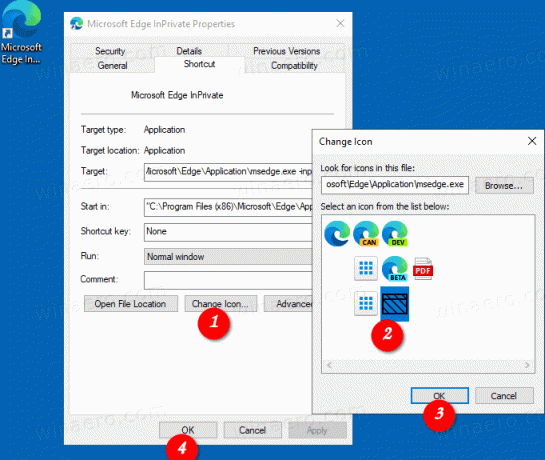
Du er færdig!
Nu kan du flytte denne genvej til et hvilket som helst passende sted, fastgør den til proceslinjen eller til Start,føje til Alle apps eller føj til Hurtig start (se hvordan aktiver Hurtig start). Du kan også tildele en global genvejstast til din genvej.
Det kan du også
Lav din genvej Åbn en URL i InPrivate-browsing
Du vil måske altid åbne et bestemt websted i InPrivate-browsing-tilstand. I dette tilfælde kan du tilføje dens adresse (URL) til genvejsmålet. For eksempel kan du oprette en genvej med følgende mål:
"%ProgramFiles%\Microsoft\Edge\Application\msedge.exe" -inprivat https://winaero.com
eller
"%ProgramFiles (x86)%\Microsoft\Edge\Application\msedge.exe" -inprivat https://winaero.com
Så hver gang du klikker på genvejen vil du have Winaero åbnet i et InPrivate-vindue.
Det er det!
Relaterede artikler:
- Opret Google Chrome-genvej til inkognitotilstand
- Sådan kører du Internet Explorer direkte i InPrivate-tilstand
- Sådan kører du nye Opera-versioner i privat tilstand fra kommandolinjen eller en genvej
- Sådan kører du Firefox i privat browsing-tilstand fra kommandolinjen eller en genvej
- Tilføj private faner i stedet for private vinduer i Firefox